料
で
始
め
る
2024年9月12日(更新情報)
2024年09月12日
目次
機能改善
● タスク一覧にマイクロタスクが表示されるようになりました
[フォルダー]の[リスト]タブのタスク一覧にマイクロタスクを表示するように対応しました。
タスク名の左側の開閉アイコン、もしくは、更新日時の左側のマイクロタスクの進捗アイコンをクリックすることで、マイクロタスクの表示/非表示が切り替わります。
■ 閉じた状態(マイクロタスク非表示)
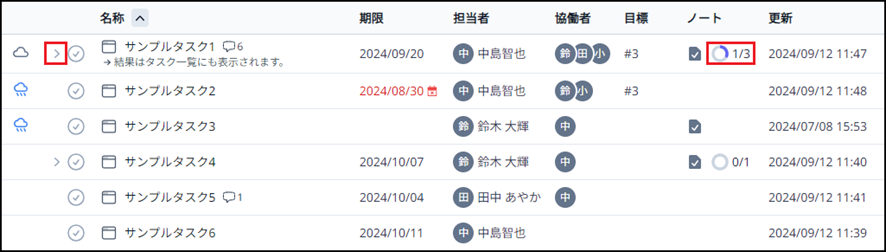
■ 開いた状態(マイクロタスク表示)
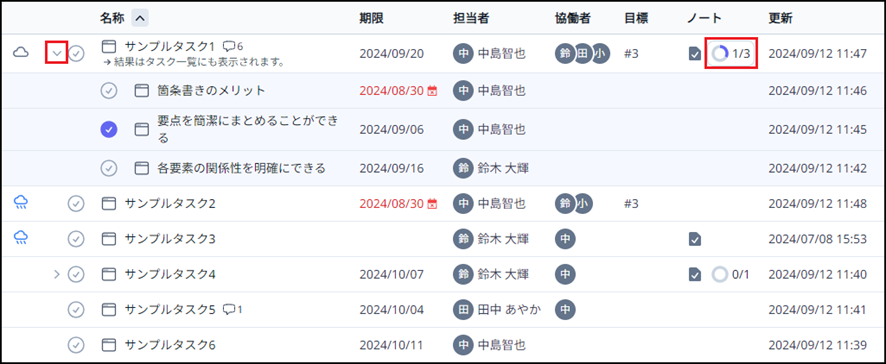
● フォルダーのタイムラインにマイクロタスクが表示されるようになりました
[フォルダー]の[タイムライン]タブでマイクロタスクを表示するように対応しました。
タスク名の左側の開閉アイコン、もしくは、右側のマイクロタスクの進捗アイコンをクリックすることで、マイクロタスクの表示/非表示が切り替わります。
■ 閉じた状態(マイクロタスク非表示)
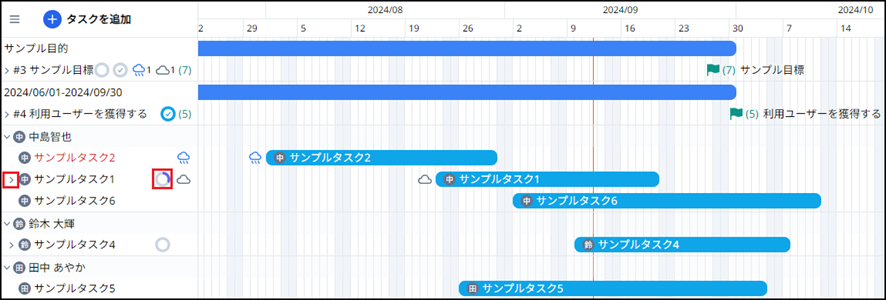
■ 開いた状態(マイクロタスク表示)
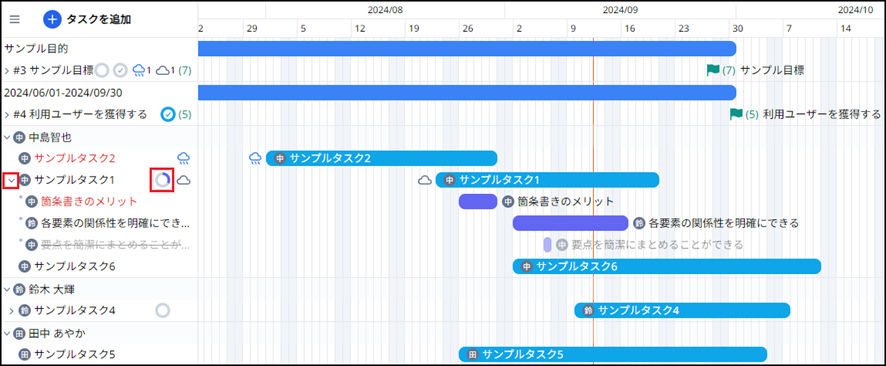
● タイムラインに完了のタスクが表示されるようになりました
[フォルダー]の[タイムライン]タブ、[マイプラン]の[タイムライン]タブで完了タスクを表示するように対応しました。
完了タスクの表示を指定することで完了タスクが表示されます。
■ 完了タスクの表示設定の項目
・表示なし(デフォルト)
・7日前:開始日、期限のどちらかが7日前以降の完了タスクを表示
・30日前:開始日、期限のどちらかが30日前以降の完了タスクを表示
なお、「目標」配下に表示される完了タスクは、完了タスクの表示設定に関係なく表示されます。
■ 「表示なし」を指定(フォルダーのタイムライン)
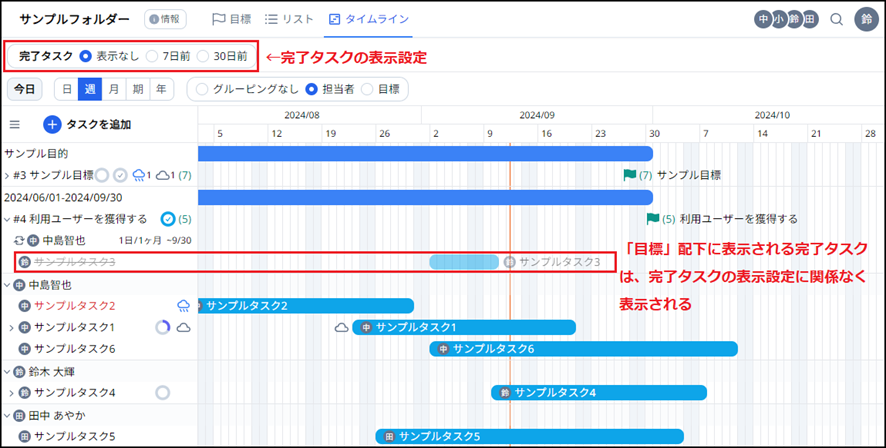
■ 「30日前」を指定(フォルダーのタイムライン)
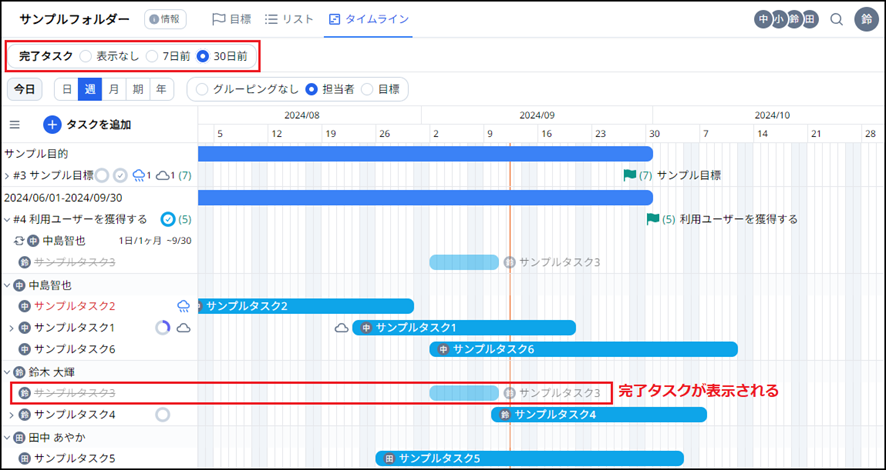
● マイプランの未スケジュール一覧に完了のタスクが表示されるようになりました
[マイプラン]の[タイムライン]タブの右側に表示される未スケジュール一覧で完了タスクを表示するように対応しました。
「完了を表示」をチェックすることで完了タスクが表示されます。
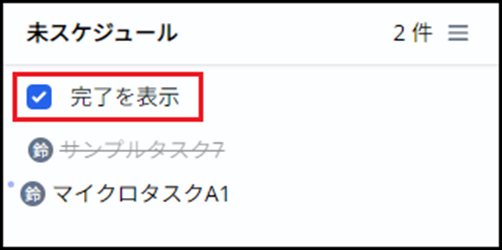
なお、マイプランの未スケジュール一覧は以下の赤枠のアイコンをクリックすることで表示されます。
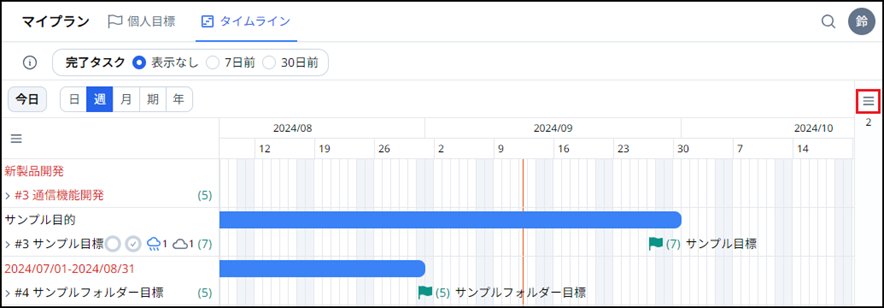
● タスクノートにタイムラインを追加しました
タスクノートのタイムラインで、マイクロタスクの状況が確認できるようになりました。
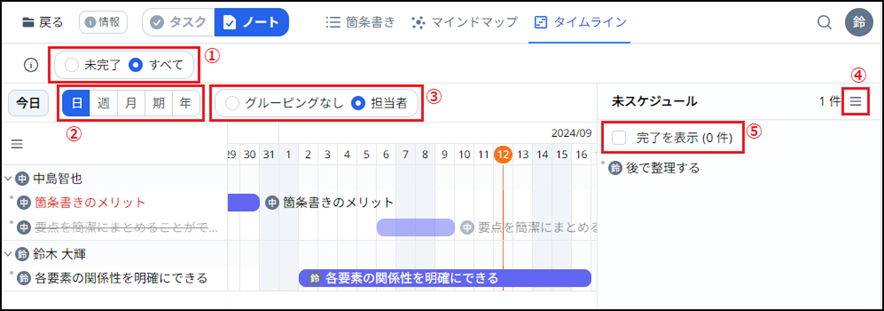
- 完了したマイクロタスクの表示/非表示の切り替え
- 期間表示の単位を切り替え
- グルーピングの指定
- 未スケジュールのマイクロタスク一覧の表示/非表示の切り替え
- 未スケジュールの完了したマイクロタスクの表示/非表示の切り替え
なお、マイクロタスクのバーをドラッグ&ドロップすることでマイクロタスクの開始日/期限を変更できます。
● 管理者用:ワークスペースユーザーを非アクティブ化できるようになりました
ワークスペース管理の[ユーザー]に「アクティブ」タブと「非アクティブ」タブが追加されました。
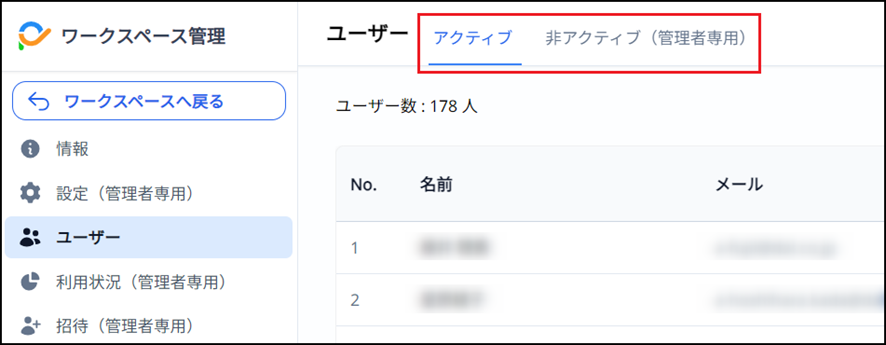
■「アクティブ」タブ
アクティブなユーザーを確認できます。また、非アクティブにすることができます。
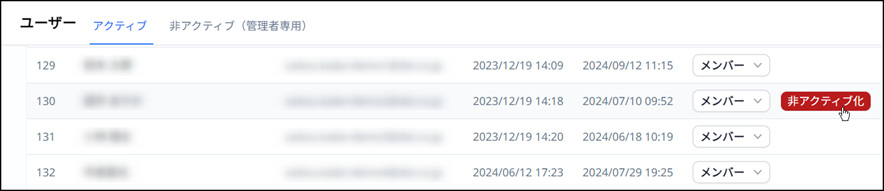
マウスカーソルのあるユーザーの右側に[非アクティブ化]ボタンが表示されます。[非アクティブ化]ボタンをクリックすると確認ダイアログが表示されます。
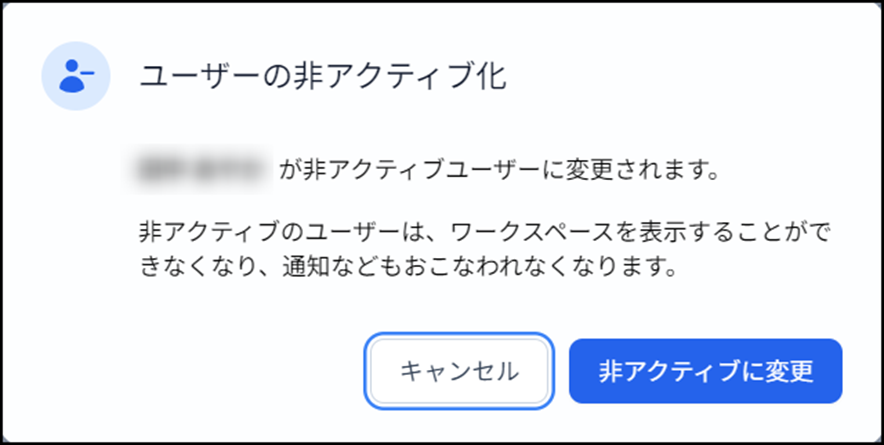
[非アクティブに変更]ボタンをクリックすることで、当該ユーザーが非アクティブ状態となります。
■「非アクティブ」タブ
非アクティブなユーザーを確認できます。また、アクティブにすることができます。
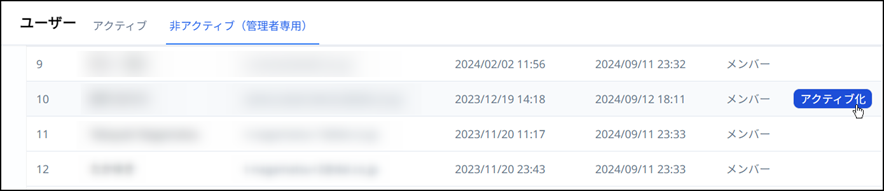
マウスカーソルのあるユーザーの右側に[アクティブ化]ボタンが表示されます。[アクティブ化]ボタンをクリックすると確認ダイアログが表示されます。
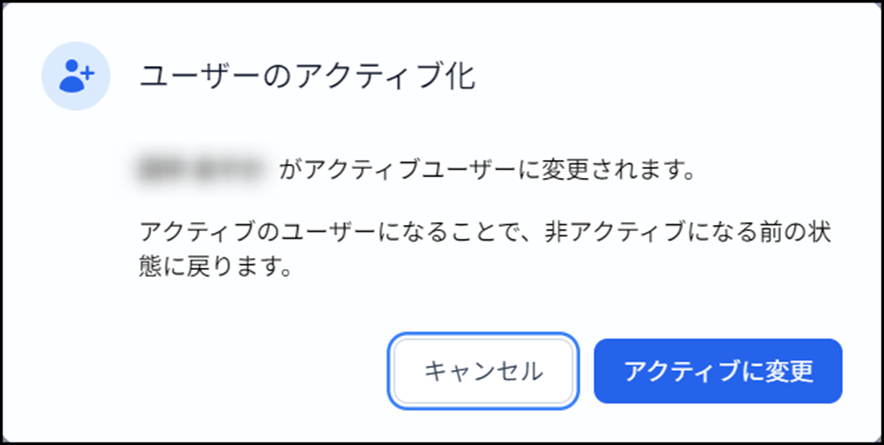
[アクティブに変更]ボタンをクリックすることで、当該ユーザーがアクティブ状態となります。
● 招待メールに「権限」が記載されるようになりました。
招待メールの1行目に権限が記載されます。
メンバーとして招待された場合
ワークスペース「XXXXXXXXXX」に、ワークスペースユーザーとして招待されました。
管理者として招待された場合
ワークスペース「XXXXXXXXXX」に、ワークスペース管理者として招待されました。






