料
で
始
め
る
タスクノートを使ってみよう
Placul(プラカル)のタスクでは手軽に情報を残すことができる「タスクノート」を作成することができます。1つのタスクで作成できるタスクノートは1つとなります。
タスクノートの特徴は以下となります。
● 「箇条書き」形式と「マインドマップ」形式の2つの入力形式
箇条書きでの入力は、難しい文章を考える必要もなく手軽に入力できます。また、要点を簡潔にまとめることができます。一通り書き出した後に整理しやすいのもメリットです。
マインドマップでの入力は、思考やアイデアを視覚的に整理できます。思いつく要素を書出して関連性を整理することで、問題点の発見や新しいアイデアに繋がります。
● チェックリストとマイクロタスク
タスクノートに書き出したノード(要素)はチェックリスト化することができます。チェックリストは作業漏れ防止などに利用できます。
ノードはタスク化することもできます。プラカルでは、タスク化したタスクノートのノードを「マイクロタスク」と呼びます。レビュー依頼やちょっとした確認依頼などのタスクにするまでもない作業の管理に利用できます。また、子タスクとしての利用もできます。
チェックリストとマイクロタスクはタスクノートのヘッダーにて完了数と総数を確認できます。マイクロタスクにおいては、タスク一覧でも完了数と総数が確認できます。
目次
タスクノートの作成
タスクノートはタスクの詳細画面で作成することになります。
タスクのヘッダーにある[ノートを利用]をクリックすることでタスクノートを追加できます。
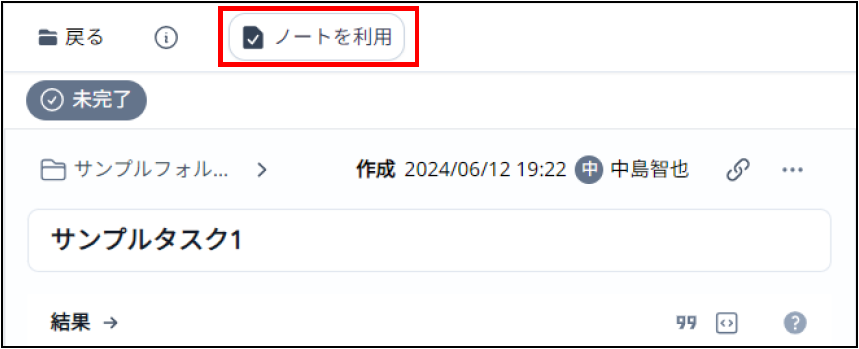
[ノートを利用]をクリックするとタスクノートの編集画面に切り替わります。
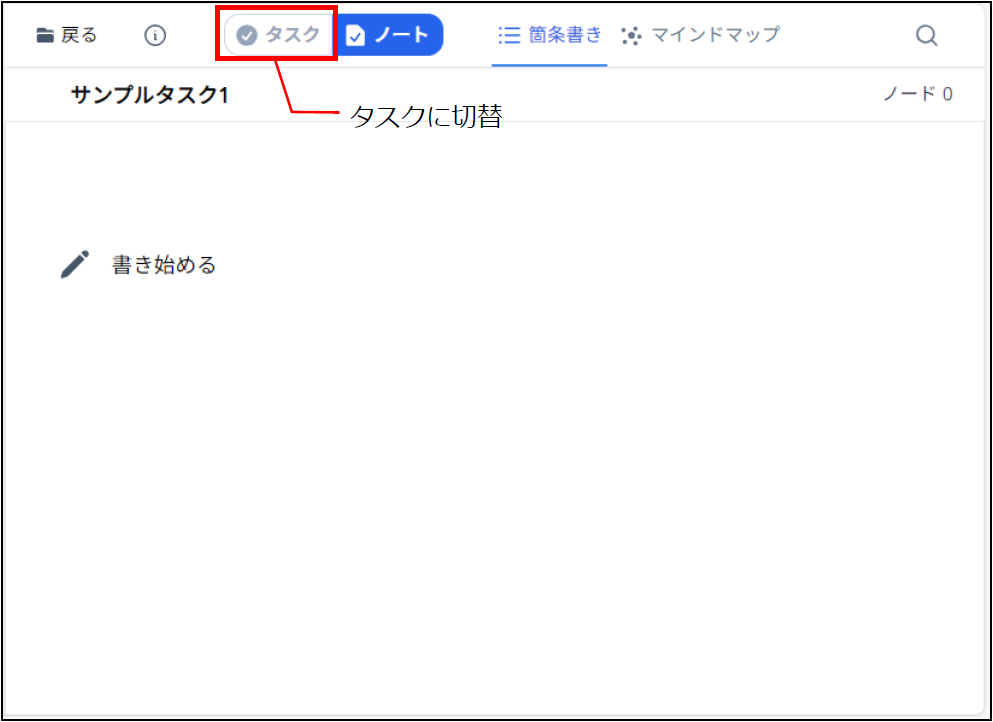
なお、タスクノートを追加すると、タスクのヘッダーが変化します。
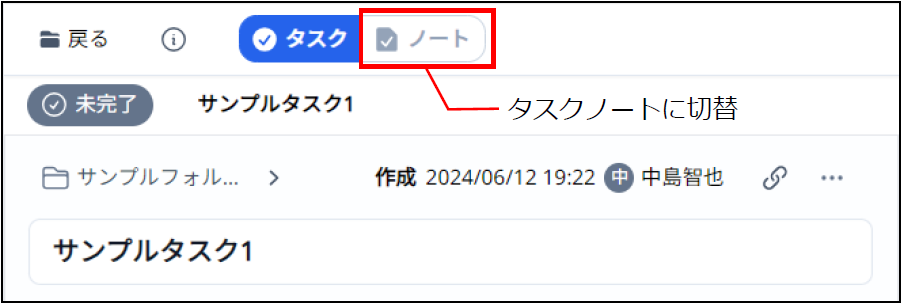
入力方法
タスクノートでは「箇条書き」形式と「マインドマップ」形式を切り替えながら入力します。
1.箇条書き形式での入力
何も入力していない状態では、[書き始める]をクリックすることで、入力状態になります。
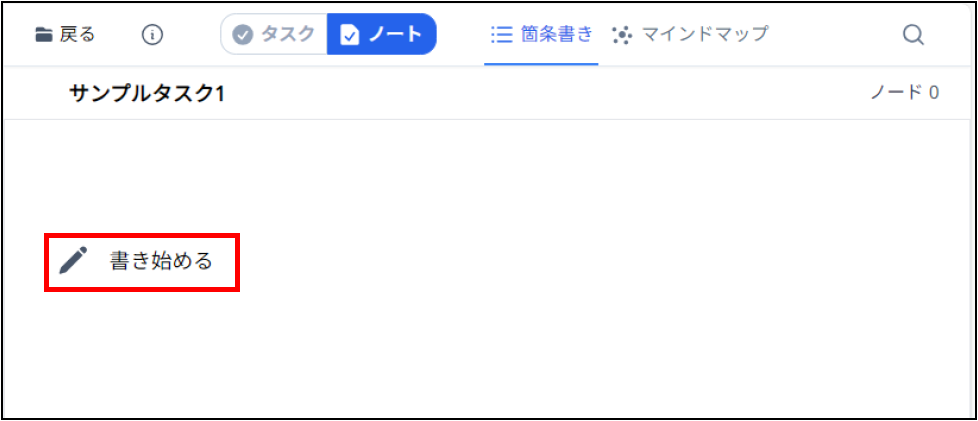
文字列を入力して[Enter]キー押下で次のノードの入力に移ります。
なお、文字を入力していない状態で[Enter]キー押下しても次のノードの入力には移りません。
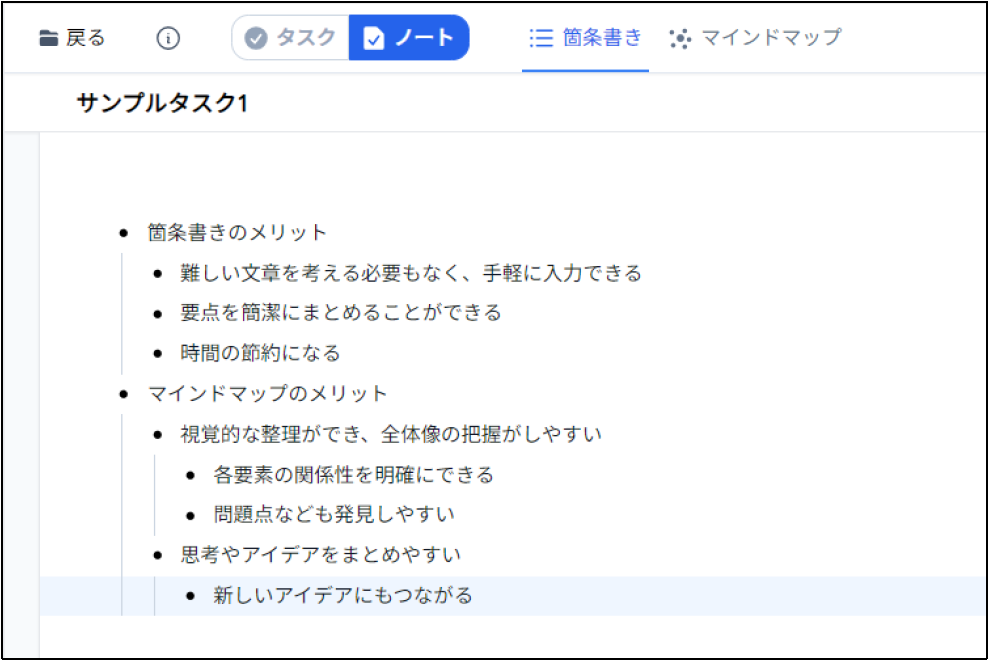
◆ ノード操作
箇条書き形式でのノードの操作は、各ノードの左側にあるメニューで行います。
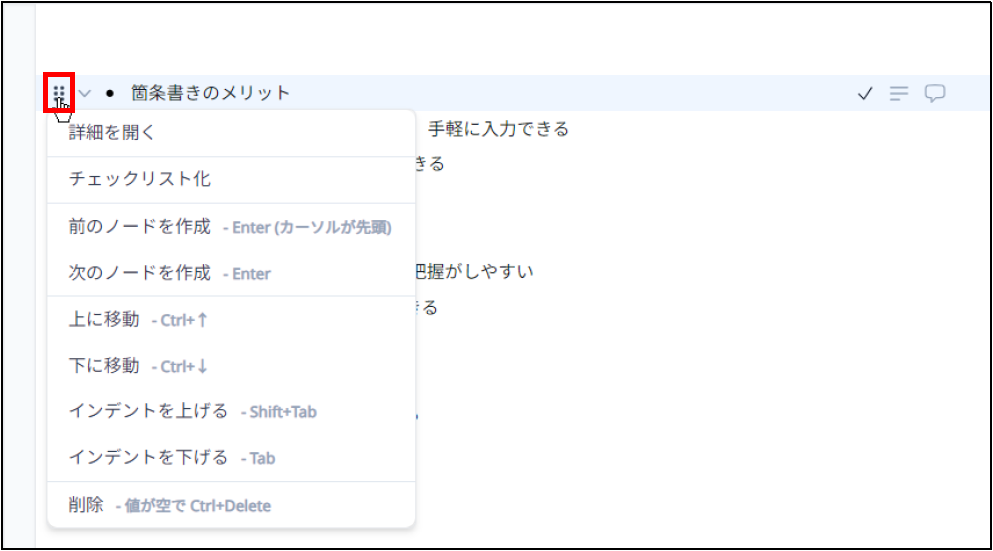
マウスカーソルと各ノードに合わせると左側にメニューアイコンが表示されます。アイコンをクリックしてメニューを表示してください。
なお、メニューに記載されているショートカットキーでも操作できます。
◆ ノード移動
メニューアイコンにマウスカーソルを合わせ、ドラッグ&ドロップすることでノードの移動ができます。
◆ ノード開閉
親ノード(子ノードがあるノード)にマウスカーソルを合わせるとノードの開閉アイコンが表示されます。アイコンをクリックすることでノードの開閉ができます。


2.マインドマップ形式での入力
タスクノートの初期状態では「箇条書き」形式の編集画面が表示されます。
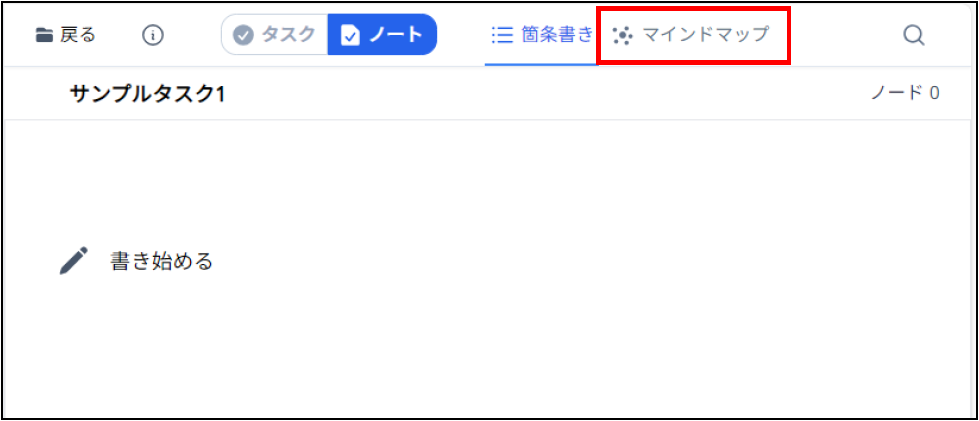
ヘッダーの[マインドマップ]タブを選択して、マインドマップの編集画面に切り替えてください。
何も入力していない状態では、タスク名のルートノードのみが存在している状態となります。
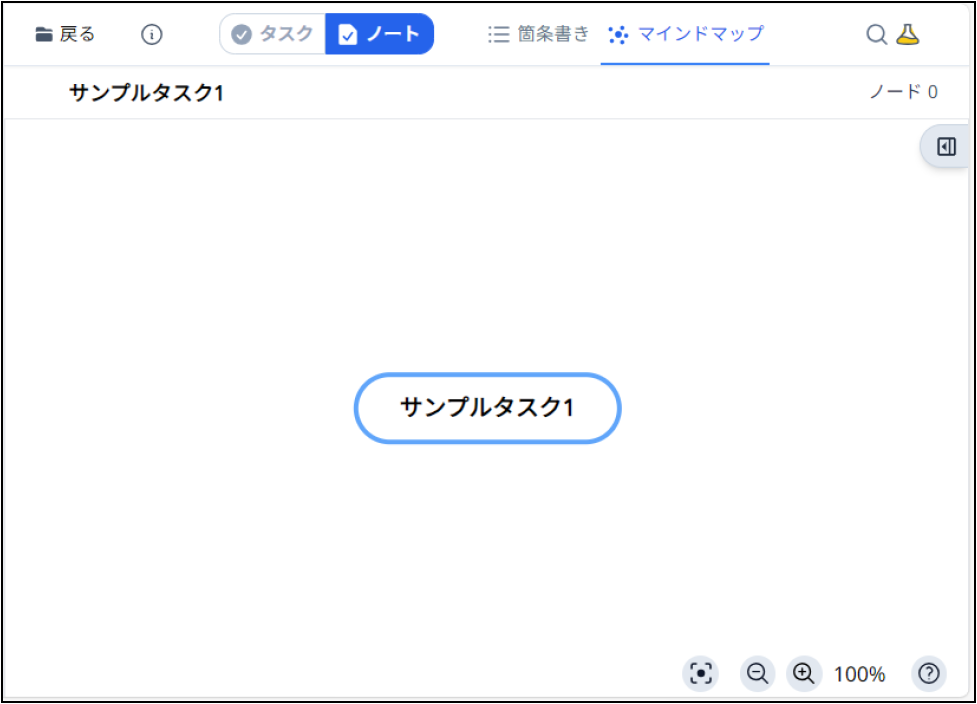
◆ ノード操作
ルートノードを選択し、[Tab]キーもしくは[Insert]キー押下で右側にノードが追加されます。[Shift]+[Tab]キー押下で左側にノードが追加されます。
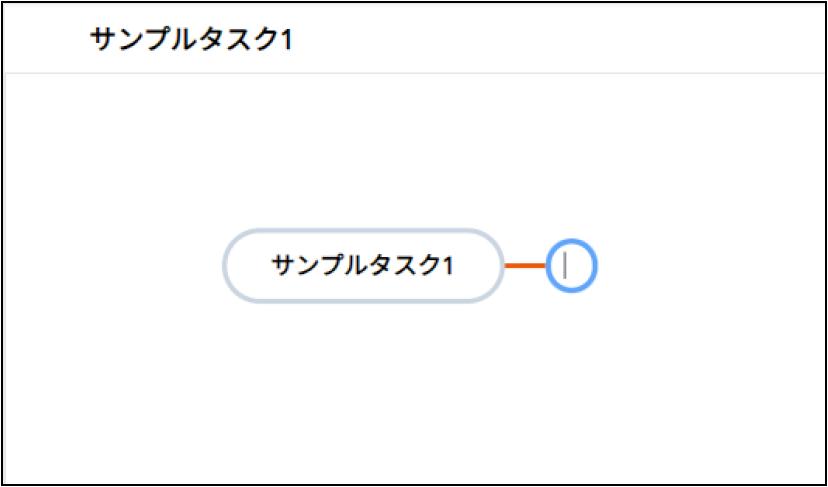
追加されたノードに文字列を入力することでノードが作成されます。
ノードの内容(文字列)を修正する場合は、修正したいノードを選択後、文字列をクリックすることで編集できる状態になります。
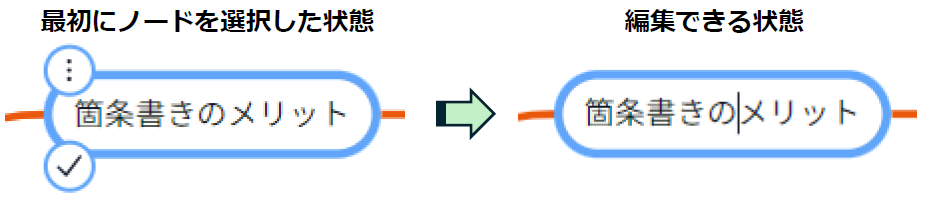
マインドマップでの操作方法は、右下にあるヘルプアイコンをクリックして確認してください。

◆ 画面移動
マインドマップの画面は、ドラッグすることで移動できます。マウスの左ボタンを押下するとマウスカーソルが変化するので、ドラッグしてください。
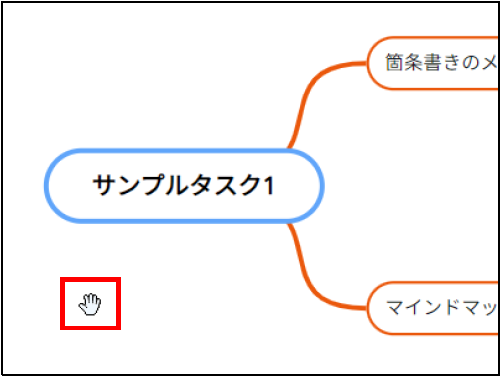
移動中は「グー」のカーソルになります。
◆ ノード移動
また、ルートノード以外のノードを選択し、他のノードにドラッグ&ドロップするとドロップ先のノードの最後の位置の子ノードとして移動することができます。
① 移動するノードを選択します(選択すると枠が青くなります)
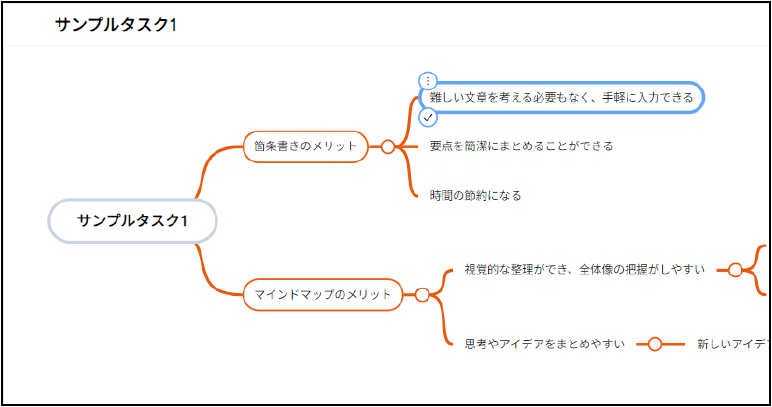
② 移動先にドラッグ&ドロップします(移動先のノードが青くなります)
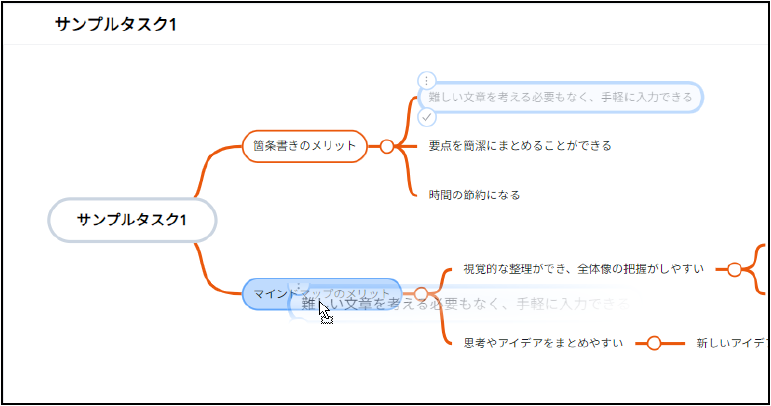
③ 移動先のノードの最後の位置の子ノードとして移動します
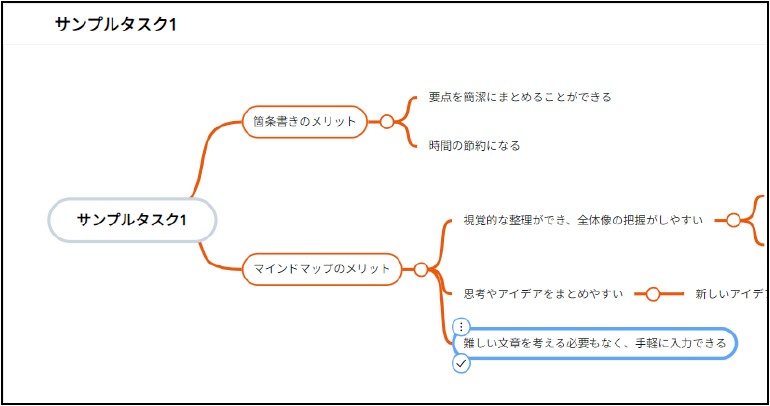
◆ ノード開閉
親ノード(子ノードがあるノード)の後ろの[〇]をクリックすることでノードの開閉ができます。
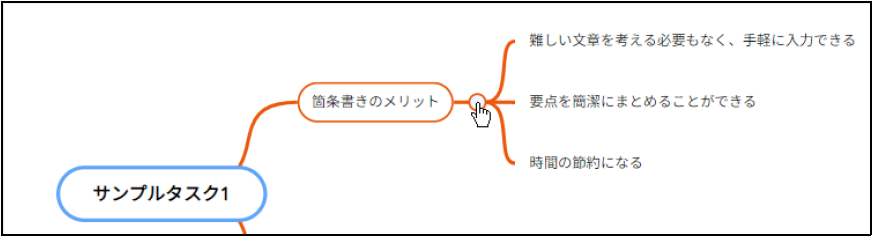
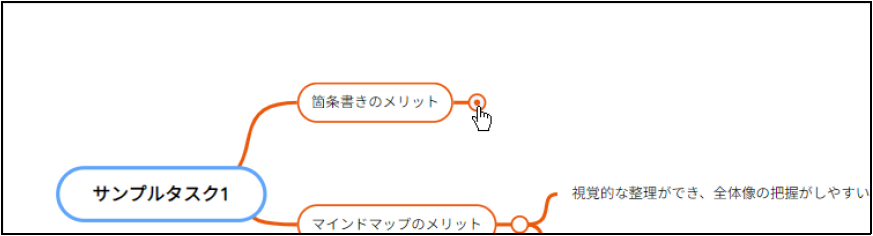
◆ 中心を表示、拡大/縮小
右下のメニューでは、「マインドマップの中心を表示」と「拡大/縮小」ができます。
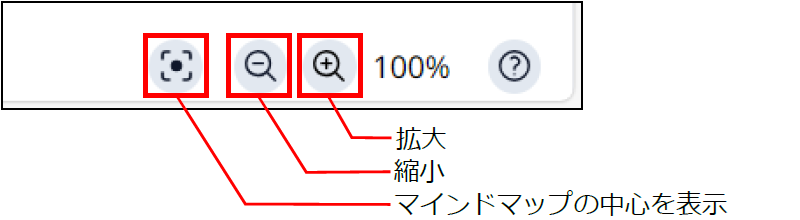
チェックリスト/マイクロタスク化
タスクノートの各ノードは、チェックリストもしくはマイクロタスクにすることができます。
1.チェックリスト化
ノードをチェックリスト化すると、ノードの右側にチェックボックスが表示されます。
箇条書きの場合)

マインドマップの場合)
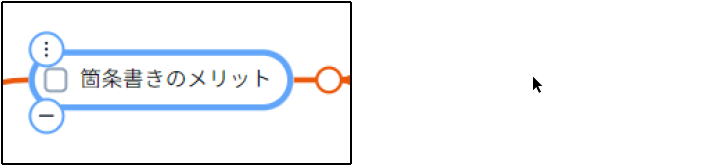
※チェックボックスをクリックすることでチェック状態を変更できます。
ノードをチェックリストにするには以下の方法があります。
◆ 「メニュー」の[チェックリスト化]
「箇条書き」の場合、ノードの左側のメニューアイコンをクリックし、[チェックリスト化]を選択します。
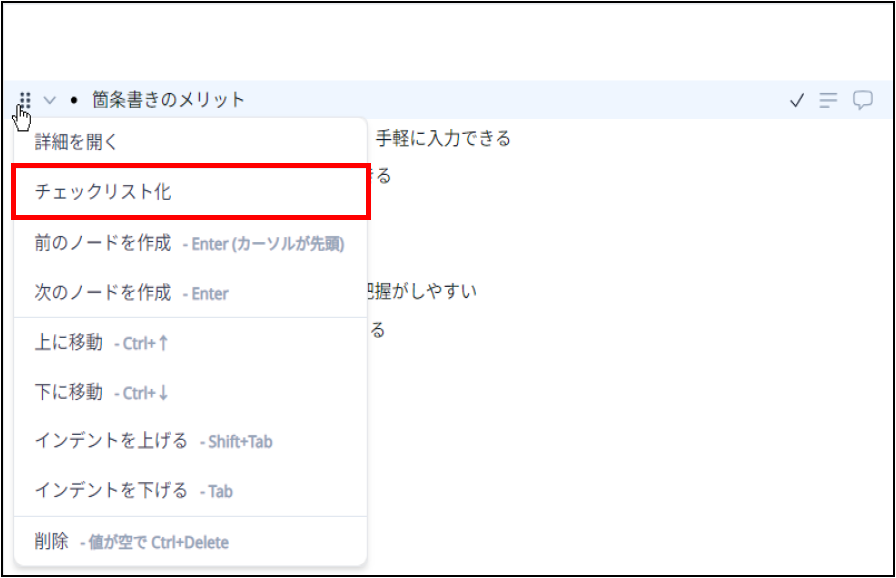
マインドマップの場合、選択したノードの左上のメニューアイコンをクリックし、[チェックリスト化]を選択します。
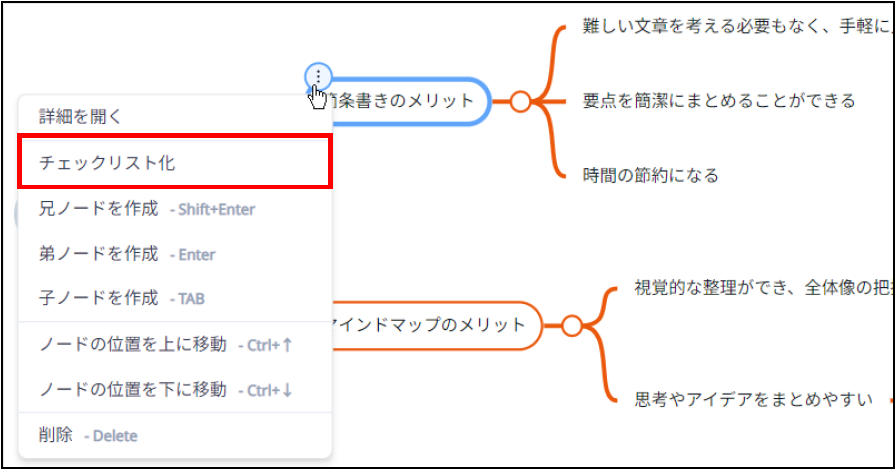
◆ 「チェックリスト化」アイコン
「箇条書き」の場合、ノードの右側の「チェックリスト化」アイコンをクリックします。

マインドマップの場合、選択したノードの左下の「チェックリスト化」アイコンをクリックします。
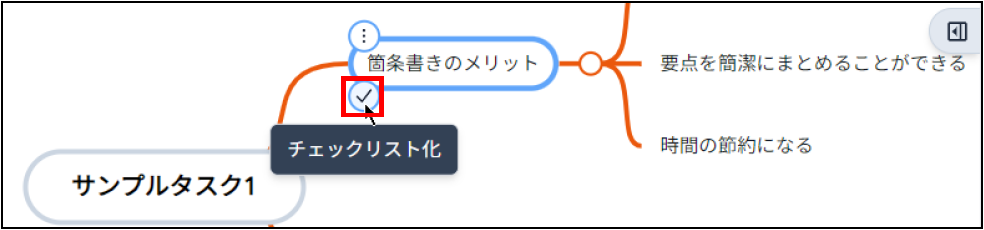
チェックリストを解除するには以下の方法があります。
◆ 「メニュー」の[チェックリストの解除]
「箇条書き」の場合、ノードの左側のメニューアイコンをクリックし、[チェックリストの解除]を選択します。
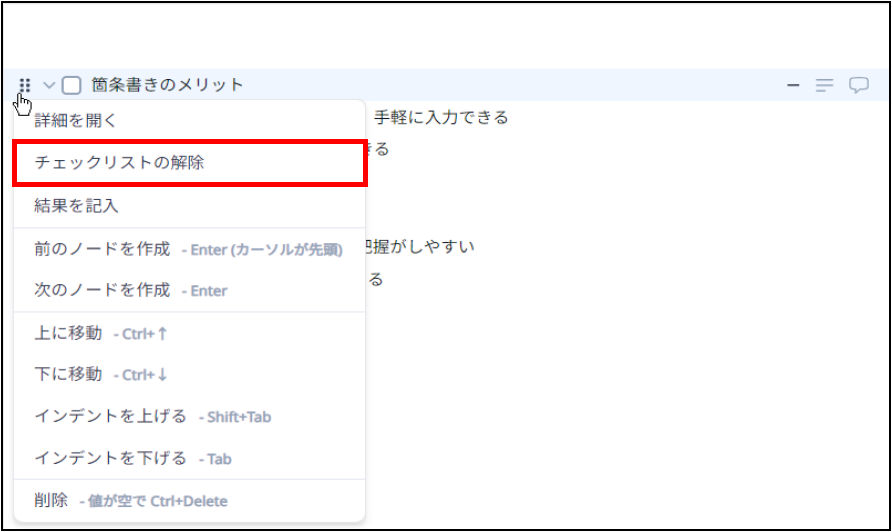
マインドマップの場合、選択したノードの左上のメニューアイコンをクリックし、[チェックリストの解除]を選択します。
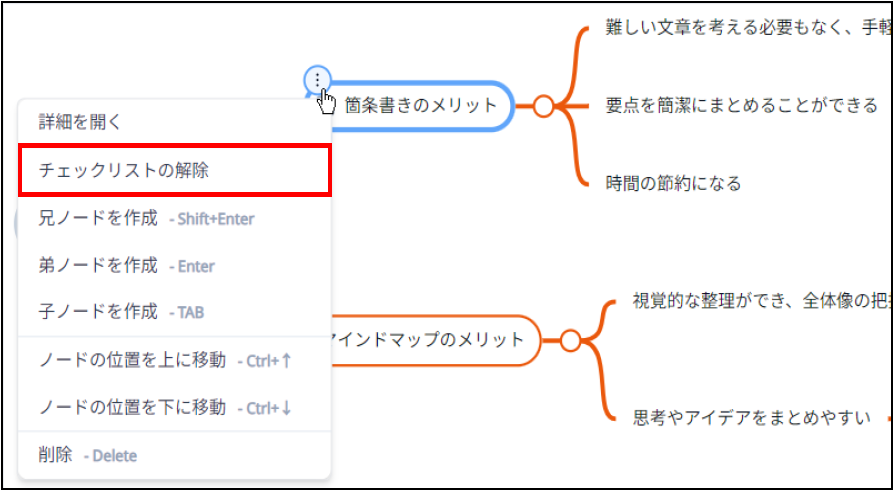
◆ 「チェックリストの解除」アイコン
「箇条書き」の場合、ノードの右側の「チェックリストの解除」アイコンをクリックします。

マインドマップの場合、選択したノードの左下の「チェックリストの解除」アイコンをクリックします。
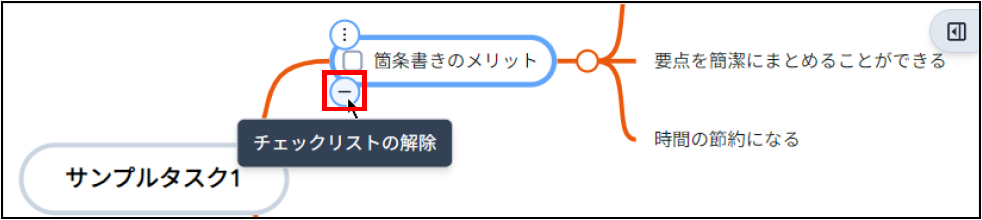
2.マイクロタスク化
ノードをマイクロタスク化すると、ノードの右側にタスクアイコンが表示されます。
箇条書きの場合)

マインドマップの場合)
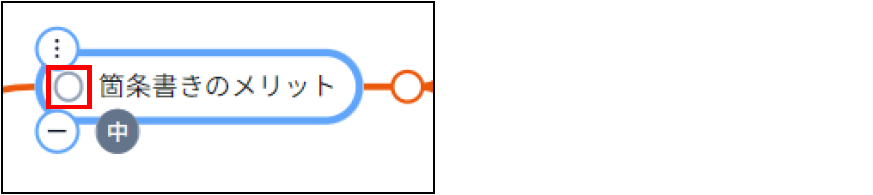
※タスクアイコンはクリックすることでマイクロタスクの状態(完了/未完了)を変更できます。
ノードをマイクロタスクにするには以下の手順が必要となります。
1)ノードをチェックリスト化
2)チェックリスト化したノードの詳細で[担当者]、[開始日]、[期限]のいずれかの項目を設定(詳細の説明は後述)
マイクロタスクを削除する(チェックリストに戻す)には以下の方法があります。
◆ 「メニュー」の[マイクロタスクの削除]
「箇条書き」の場合、ノードの左側のメニューアイコンをクリックし、[マイクロタスクの削除]を選択します。
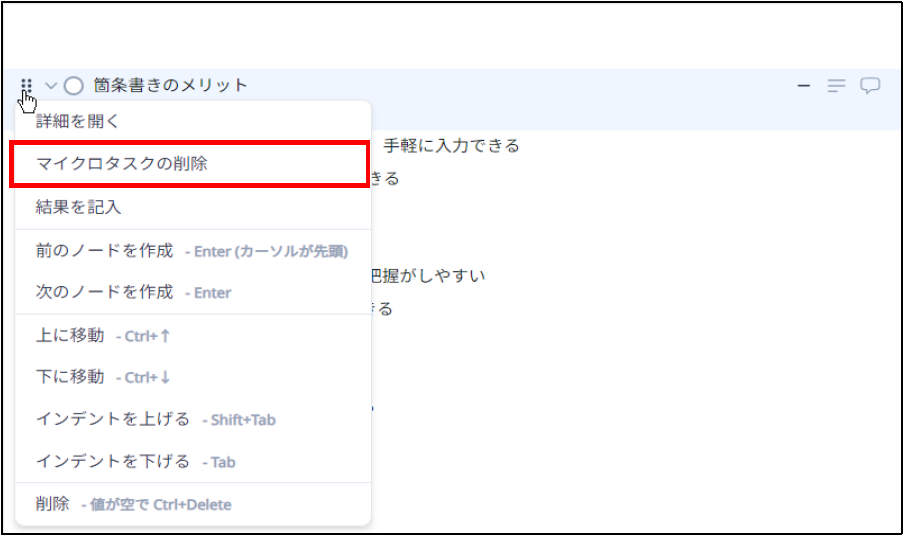
マインドマップの場合、選択したノードの左上のメニューアイコンをクリックし、[マイクロタスクの削除]を選択します。
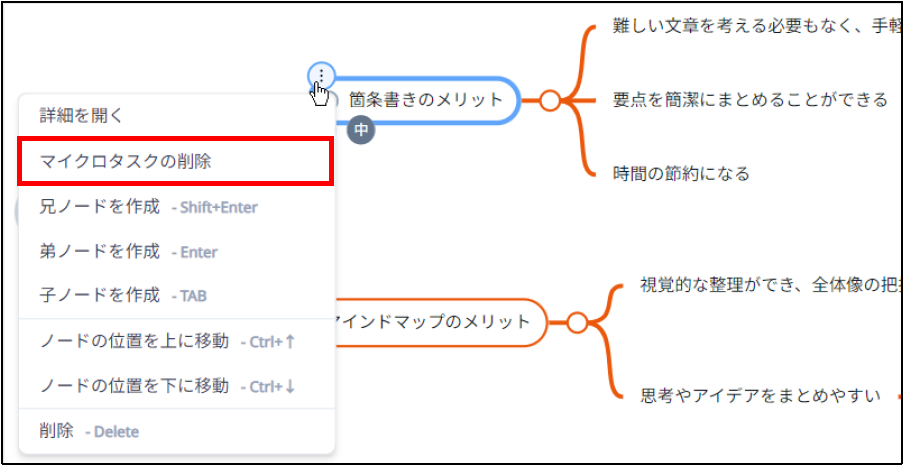
◆ 「マイクロタスクの削除」アイコン
「箇条書き」の場合、ノードの右側の「マイクロタスクの削除」アイコンをクリックします。
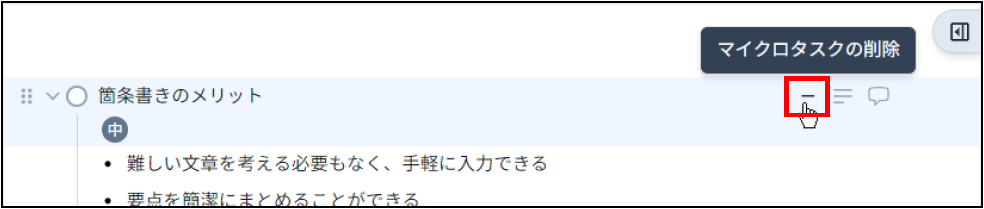
マインドマップの場合、選択したノードの左下の「マイクロタスクの削除」アイコンをクリックします。
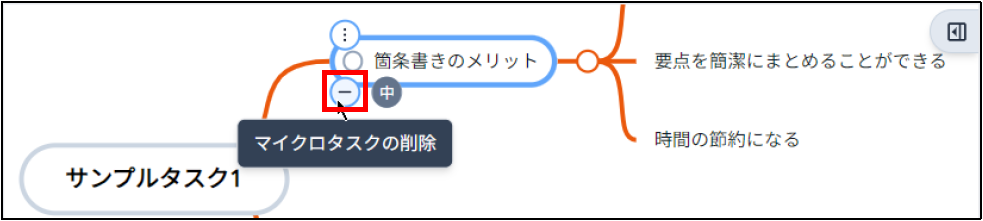
ノードの詳細
タスクノートの各ノードには詳細情報があります。
詳細情報にはタスクと同じような項目が設定できますが、ノードの種類によって設定できる項目が異なります。
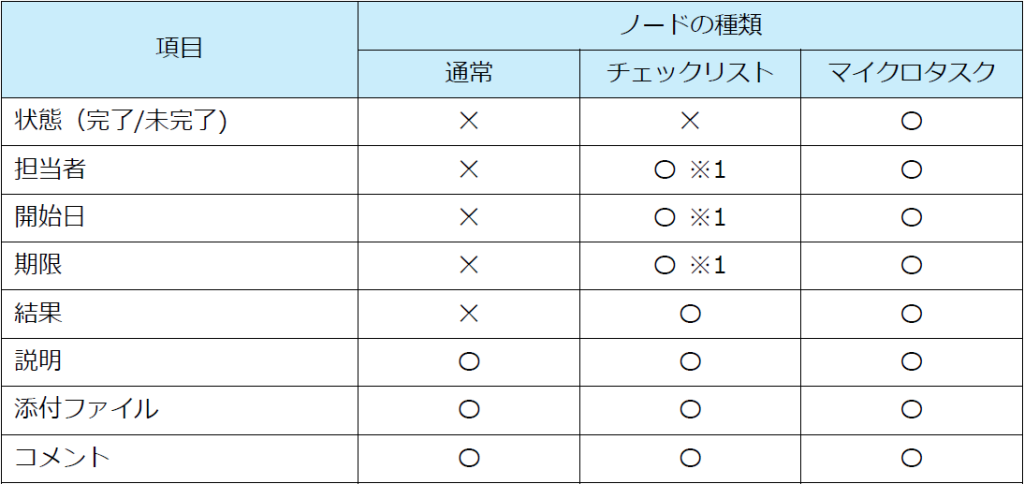
※1 設定するとマイクロタスクになります
1.詳細の表示
ノードの詳細を表示するには以下の方法があります。
◆ 「メニュー」の[詳細を開く]
「箇条書き」の場合、ノードの左側のメニューアイコンをクリックし、[詳細を開く]を選択します。
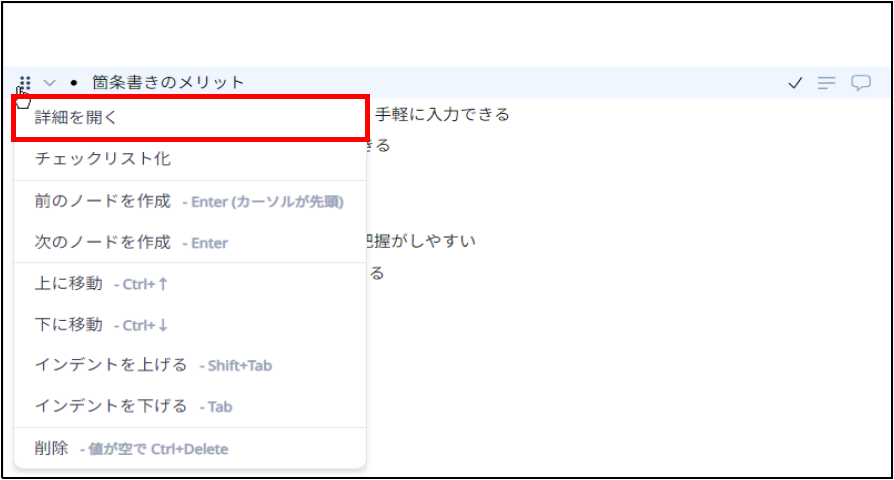
マインドマップの場合、選択したノードの左上のメニューアイコンをクリックし、[詳細を開く]を選択します。
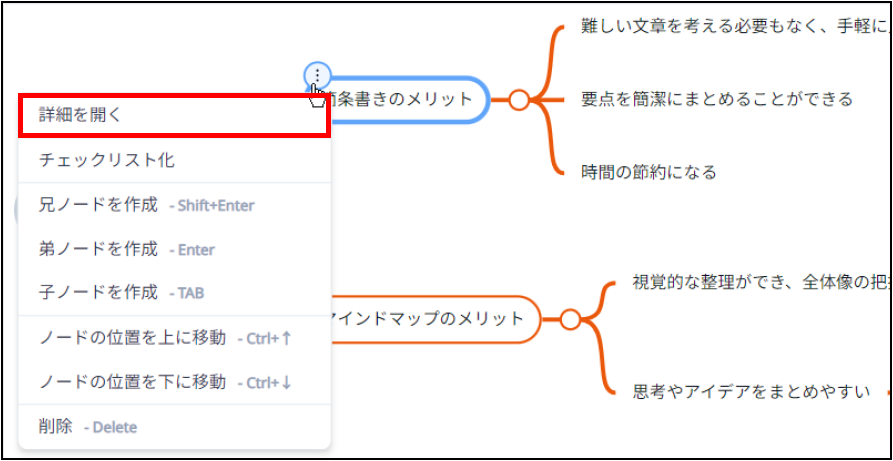
◆ 「詳細を開く」アイコン
タスクノートの右端にある「詳細を開く」アイコンをクリックします。
箇条書きの場合)
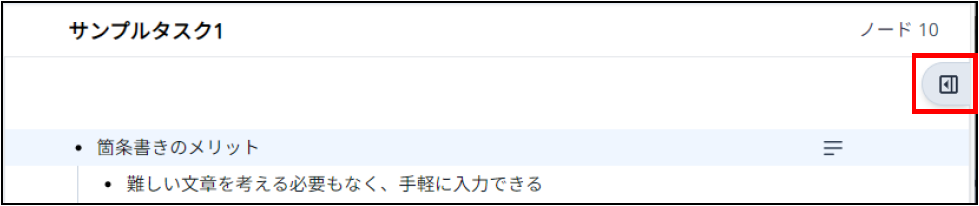
マインドマップの場合)
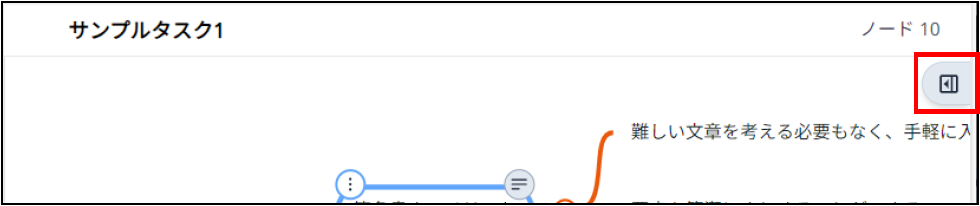
◆ 「説明」「コメント」アイコン
箇条書きの場合は、ノードの右側の「説明」「コメント」アイコンでも詳細が開きます。


ノードの詳細を閉じるには以下の方法があります。
◆ 「メニュー」の[詳細を閉じる]
「箇条書き」の場合、ノードの左側のメニューアイコンをクリックし、[詳細を閉じる]を選択します。
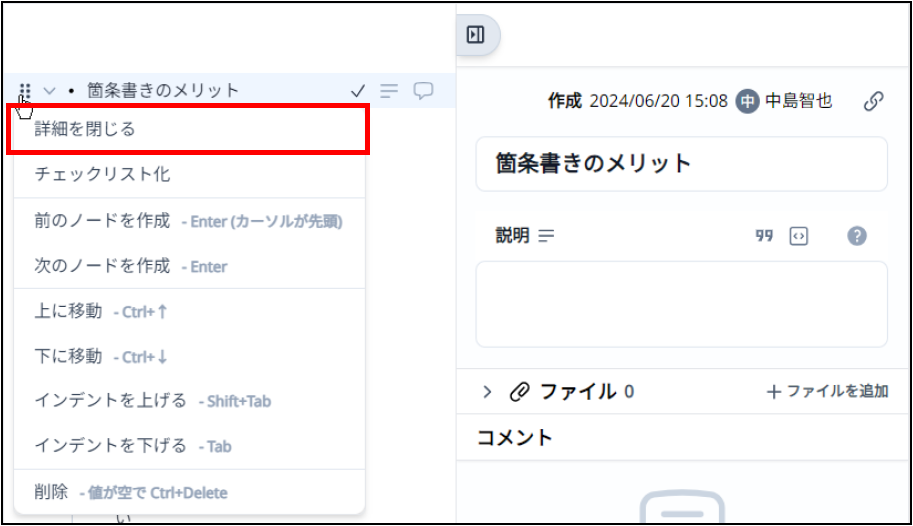
マインドマップの場合、選択したノードの左上のメニューアイコンをクリックし、[詳細を閉じる]を選択します。
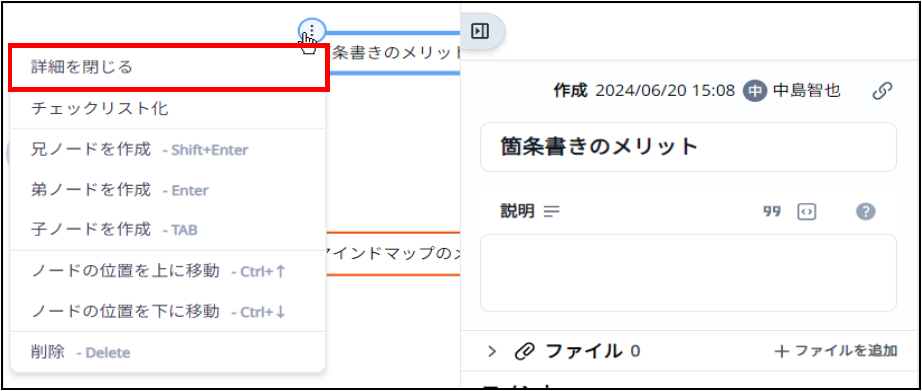
◆ 「詳細を閉じる」アイコン
詳細画面の左上にある「詳細を閉じる」アイコンをクリックします。
箇条書きの場合)

マインドマップの場合)

2.詳細の項目
ノードの種類別の詳細画面は以下となり、種類ごとに設定項目が異なります。入力方法はタスクの項目と同じです。
なお、タスクノートのコメントの投稿において通知が必要な場合は、メンションしてください。(タスクのコメントのように協働者への通知は行われません。)
◆ 通常ノード
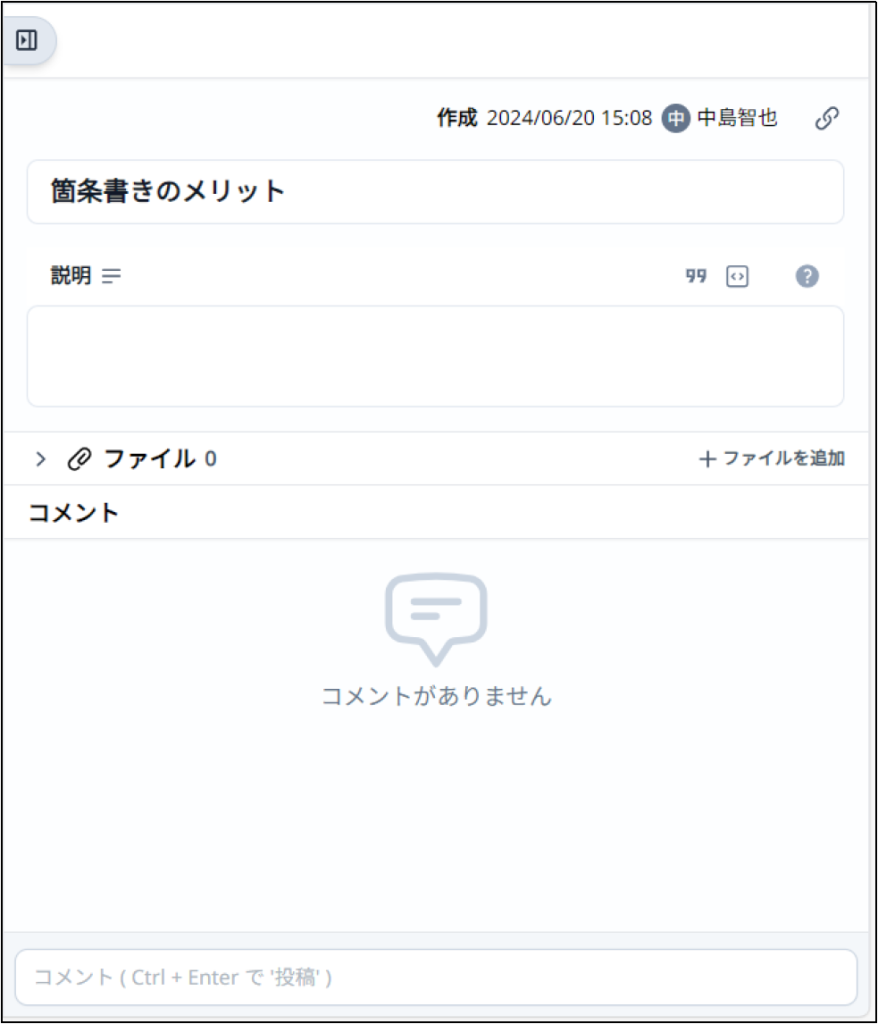
◆ チェックリスト
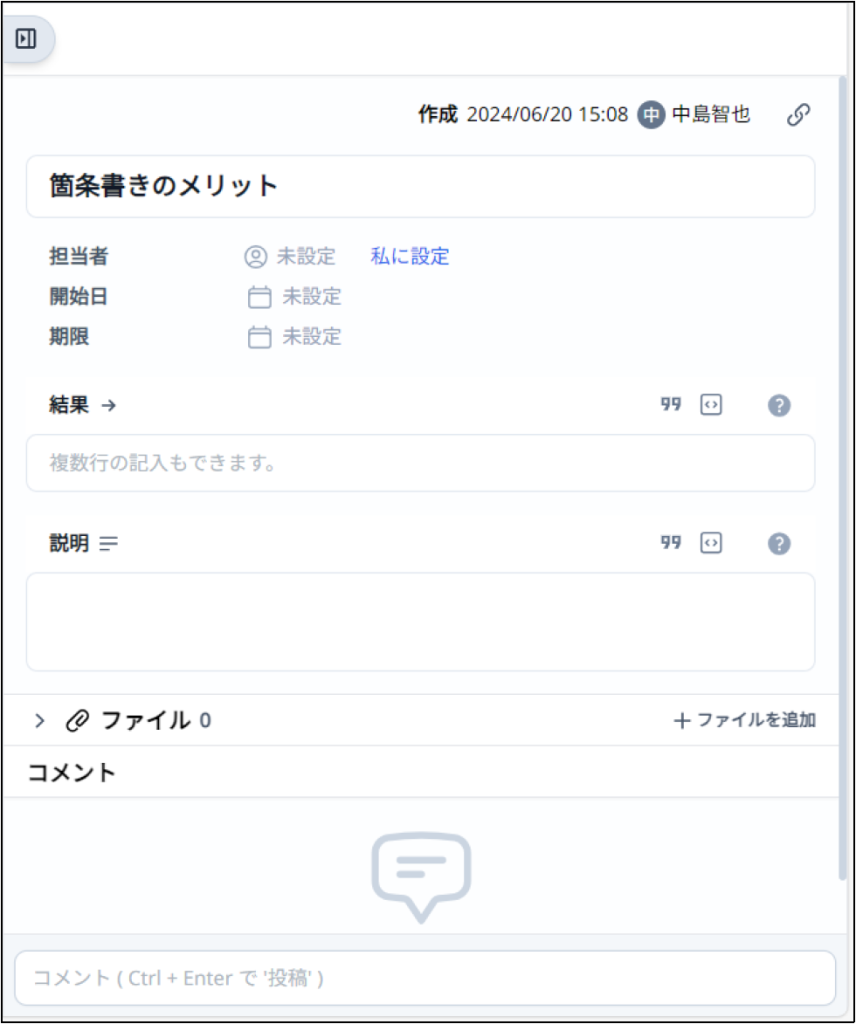
※[担当者][開始日][期限]のいずれかを設定するとマイクロタスクになります
◆ マイクロタスク
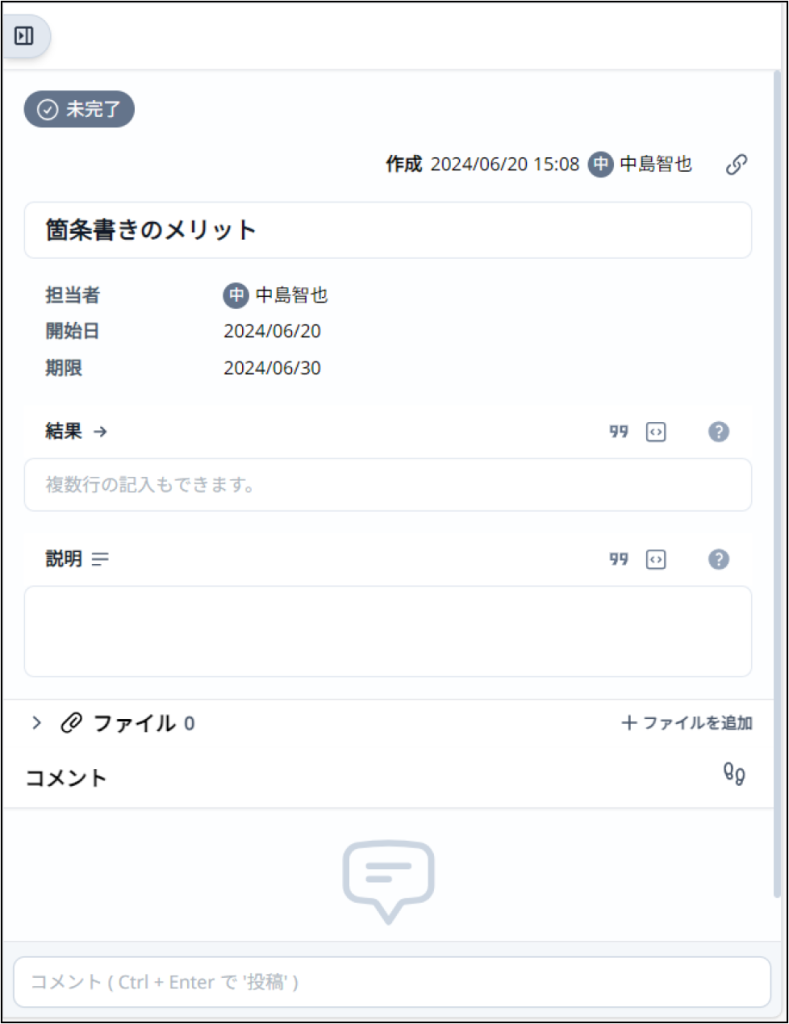
マイクロタスクではアクティビティが記録されます。
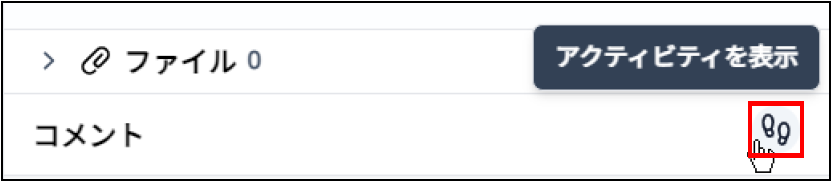
「コメント」の右側の「足あと」アイコンをクリックすると、アクティビティが確認できます。
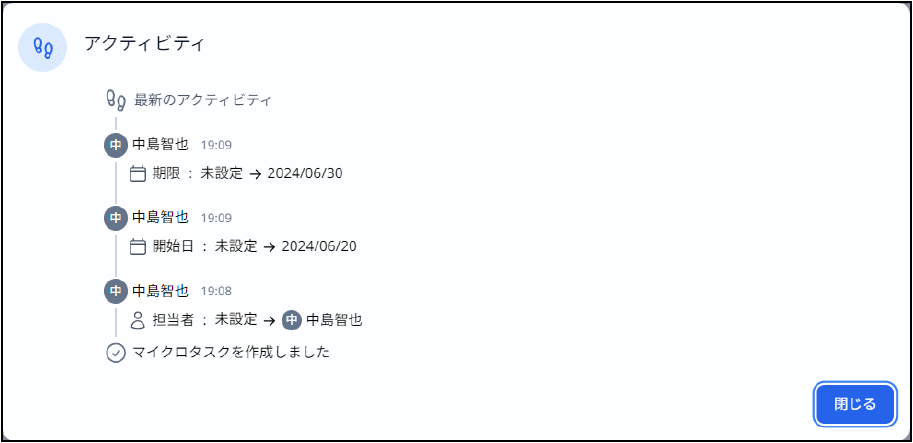
3.詳細情報表示
タスクノート内のノード数、チェックリストやマイクロタスクの完了数や総数はヘッダーに表示されます。
箇条書きの場合、詳細の「担当者」「開始日」「期限」「結果」は箇条書きに表示されるため詳細を開かなくても確認できます。
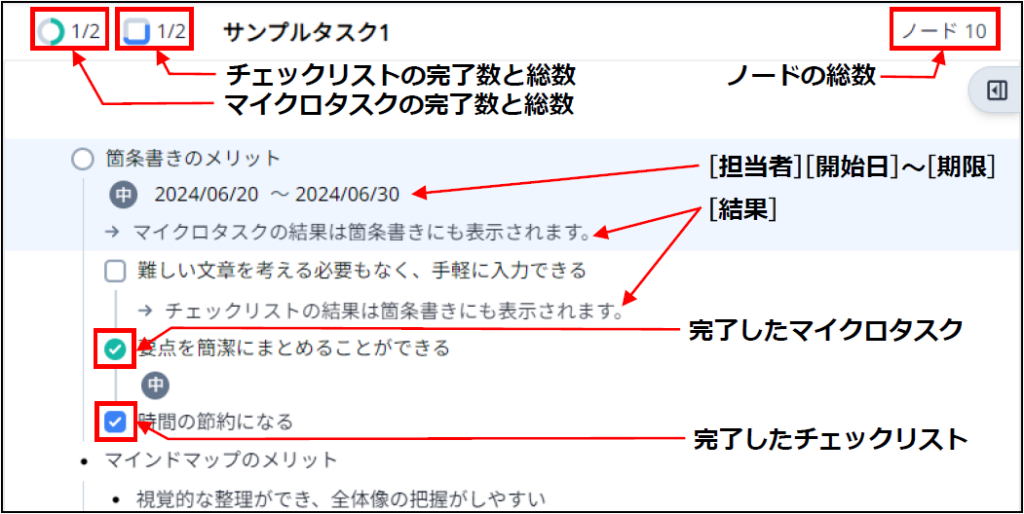
チェックリストの状態、マイクロタスクの状態(完了/未完了)はノードの先頭のアイコンで判断できます。
なお、「担当者」「開始日」「期限」は、クリックすることで変更が可能です。
[結果]はすべて表示されていない場合は、[…]が右側に表示されます。

[結果]の行をクリックすることで、展開され内容が表示されます。

マインドマップの場合、詳細の「担当者」「開始日」「期限」「結果」が設定されているとアイコンが表示されます。
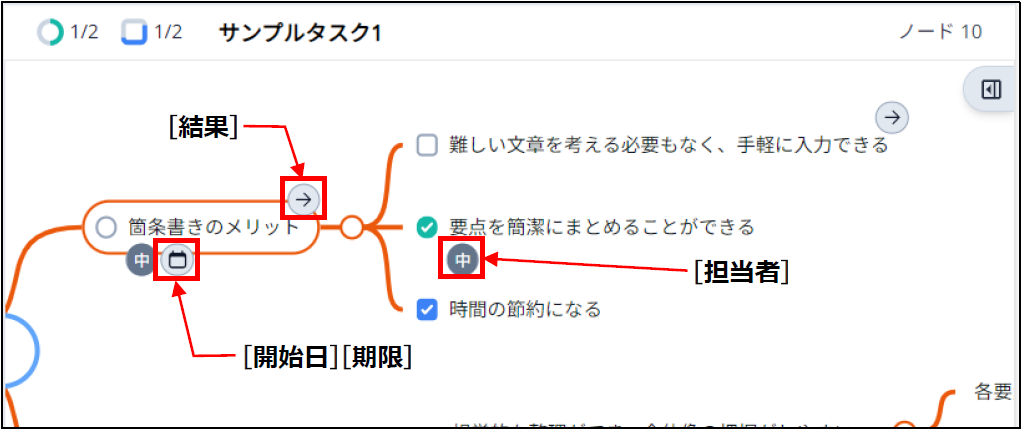
アイコンにマウスカーソルを合わせると、内容がホバー表示されます。
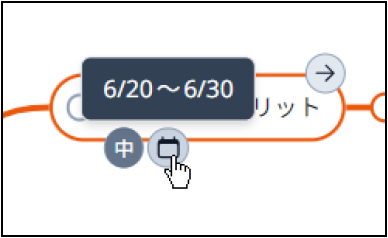
また、アイコンをクリックすることで、詳細が開きます。
その他の操作
1)ノードのリンクの取得
ノードの詳細画面でリンクを取得することができます。
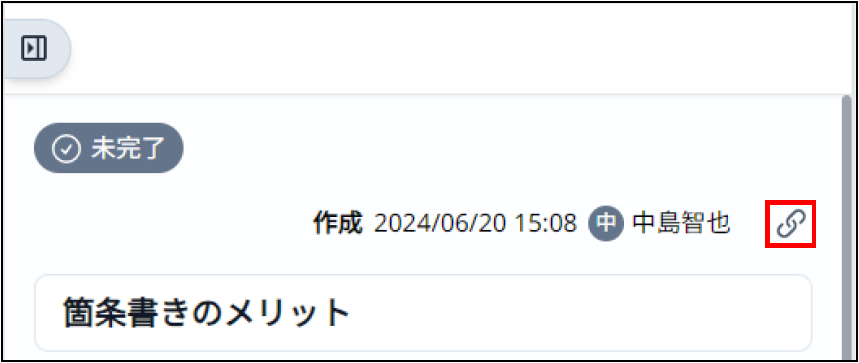
詳細画面の右上のリンクアイコンをクリックすることでノードのリンクをコピーできます。
コピーしたリンクは、そのまま「結果」や「説明」「コメント」などに貼り付けることができます。
2)箇条書きでの「説明」「コメント」確認/編集
箇条書きの場合は、ノードの右側の「説明」「コメント」アイコンをクリックすることで詳細画面が開き、「説明」の確認/編集、「コメント」の確認/投稿ができます。
説明がない場合)

説明がある場合)

コメントがない場合)

コメントがある場合)

※コメントアイコンの右の数字はコメント数
3)タスク一覧からの移動
タスクノートにはタスク一覧から移動することができます。
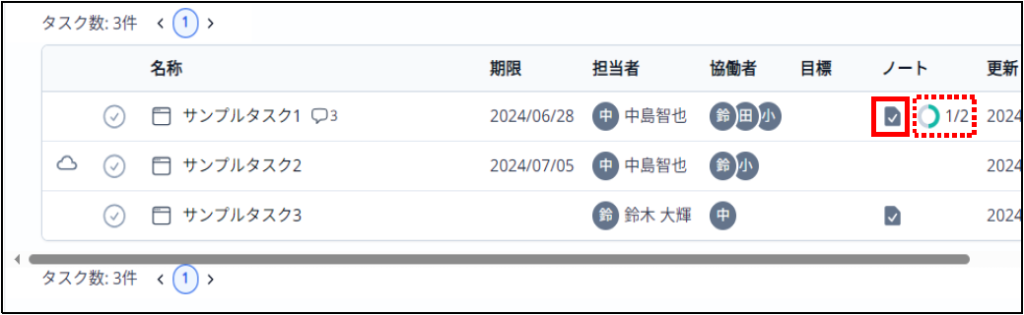
タスク一覧では、タスクノートを作成しているタスクの[ノート]の列にノートアイコンが表示されます。ノートアイコンをクリックすることでタスクノートに移動することができます。
なお、タスクノートにマイクロタスクがある場合は、ノートアイコンの右側にマイクロタスクの完了数と総数が表示されます。(点線の赤枠)






