料
で
始
め
る
タスクを使ってみよう
Placul(プラカル)のタスクの特徴は以下となります。
● 協働者
タスクには「協働者」として、その作業に関係するメンバーを登録できます。また、協働者にはその作業へのかかわり方を表す「役割」が設定できます。
タスクの更新やコメント投稿などは協働者に通知されますので、タスクの変化が共有されます。なお、「役割」によって通知対象が異なります。
● タスクの状況
プラカルのタスクの状況は天気(晴れ、曇り、雨)で表します。
「ホーム」画面では「天気予報」として、協働者の設定有無にかかわらず、所属しているチームの「曇り」と「雨」のタスクが一覧で確認できます。
「曇り」や「雨」のタスクのフォローを行うことは、チームとしての作業効率の向上に繋がります。
● コメントの投稿
プラカルのコメント機能は、投稿するコメントに「メッセージタイプ」を設定することができます。設定したメッセージタイプは通知にも表示されるため、通知を受けた側では、通知の対応の優先順位の判断にも利用できます。
● タスクノート
プラカルのタスクには、ノウハウなどを簡単に残せる「タスクノート」を追加することができます。タスクノートは「箇条書き形式」、もしくは。「マインドマップ形式」での入力となります。また、チェックリスト化やタスク化(プラカルではマイクロタスクといいます)もできます。個々の目的に合った使い方ができます。
目次
タスクの詳細画面表示
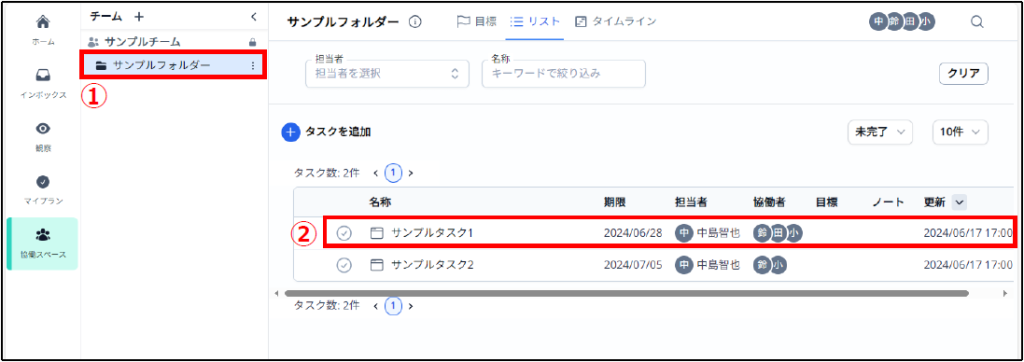
①「協働スペース」でタスクが属しているフォルダーを選択します。
フォルダーを選択すると、タスク一覧が表示されます。
※タスク一覧が表示されていない場合は、[リスト]タブを選択してください。
②操作したいタスクの行をクリックします
クリックしたタスクの詳細画面が表示されます。
以下の赤枠がタスクの詳細画面になります。
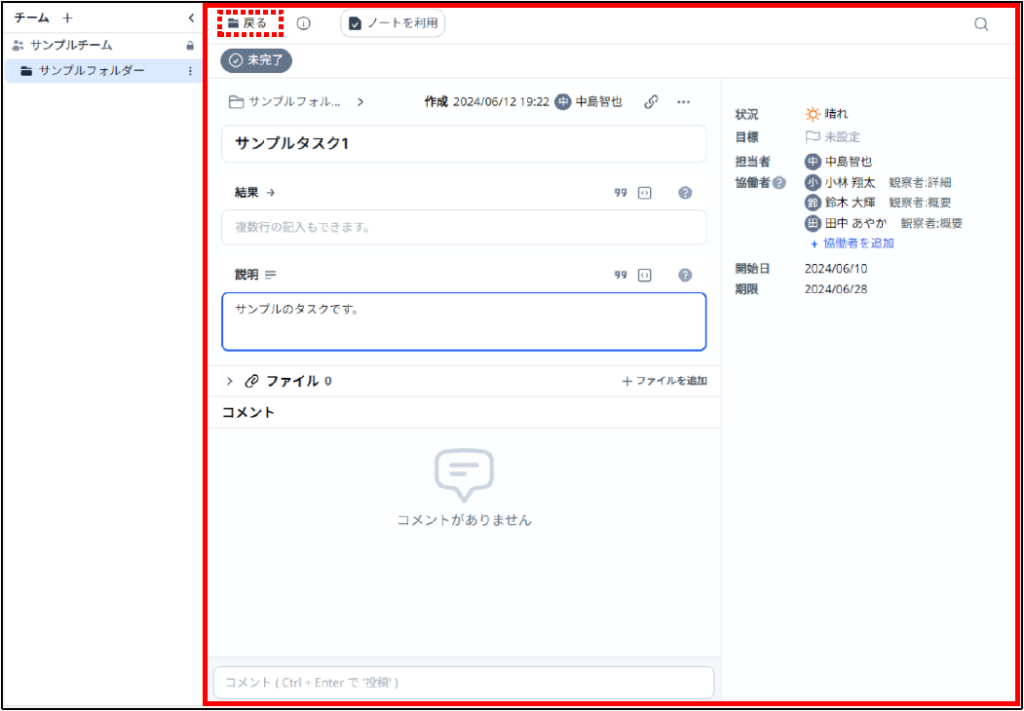
タスク一覧に戻るには、点線枠の[戻る]をクリックします。
タスクの操作
1.タスクの状態(未完了/完了)の切り替え
プラカルのタスクの状態には「未完了」と「完了」があります。
タスクの作業が完了した場合は、状態を「完了」に切り替えます。
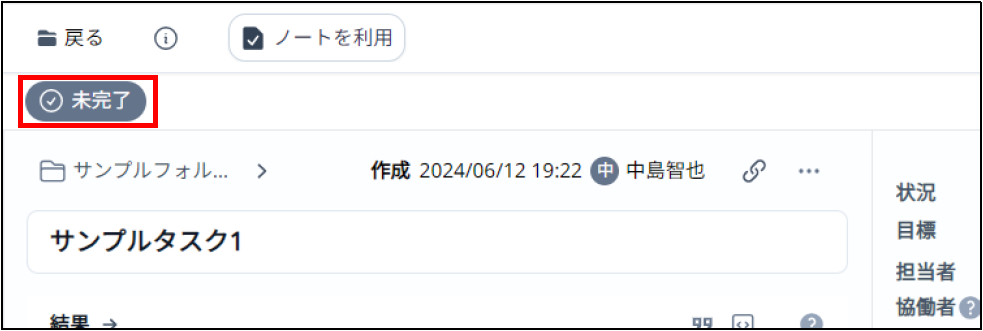
赤枠の状態をクリックすることで、「未完了」と「完了」が切り替わります。

タスク一覧では、状態によりフィルタリングされています。
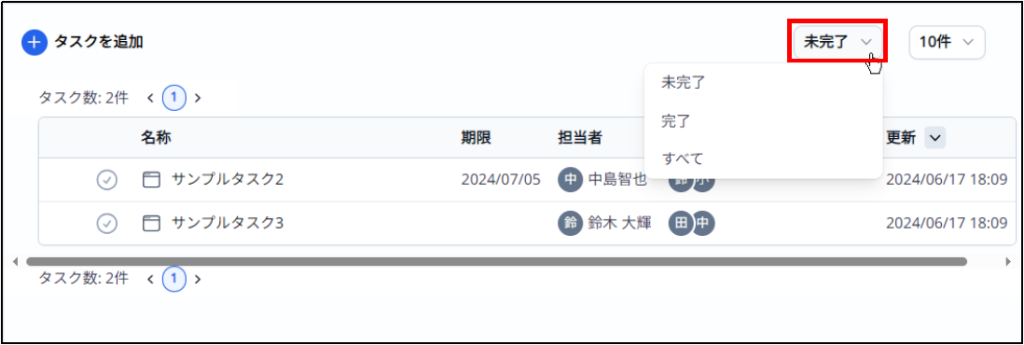
状態のフィルタリングは赤枠をクリックし、表示されたリストの項目を選択することで変更できます。
「完了」のタスクは[完了]と[すべて]のいずれかを選択した場合に表示されます。また、完了のタスクはタスク名の左側のタスクアイコンが緑になります。
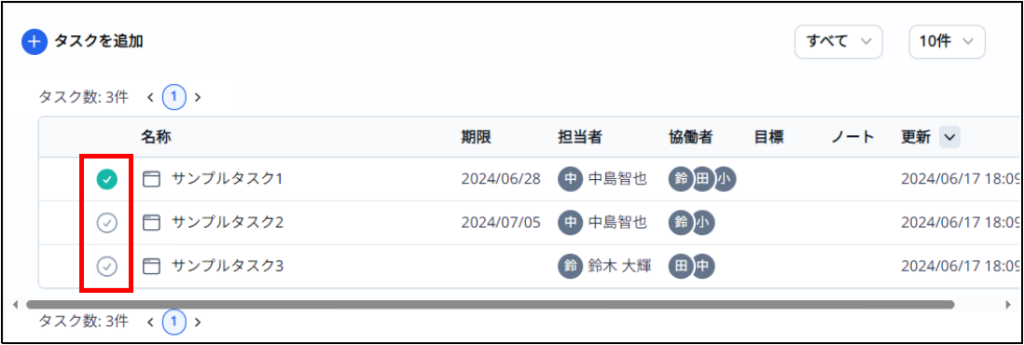
2.タスクの状況設定
プラカルのタスクの状況は天気で表されます。
設定できる天気は、「晴れ」「曇り」「雨」となります。
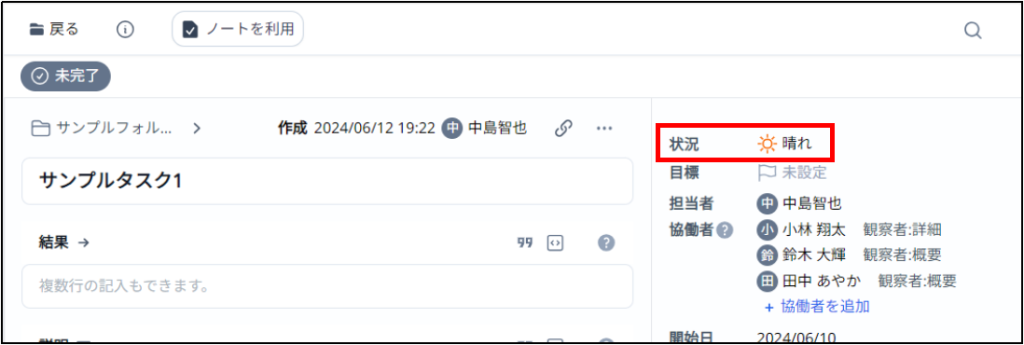
赤枠がタスクの状況となります。
天気のアイコンをクリックすることで、天気のリストが表示されます。
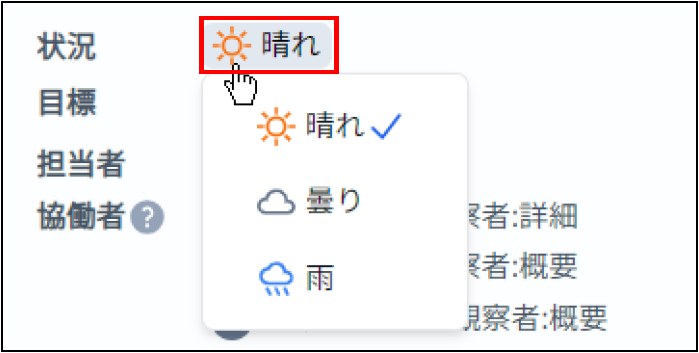
設定する天気をクリックすることで状況が変更されます。
なお、完了状態のタスクでは、状況は表示されません。
タスク一覧では、「曇り」と「雨」の状況のタスクのみタスク名の左側に天気アイコンが表示されます。
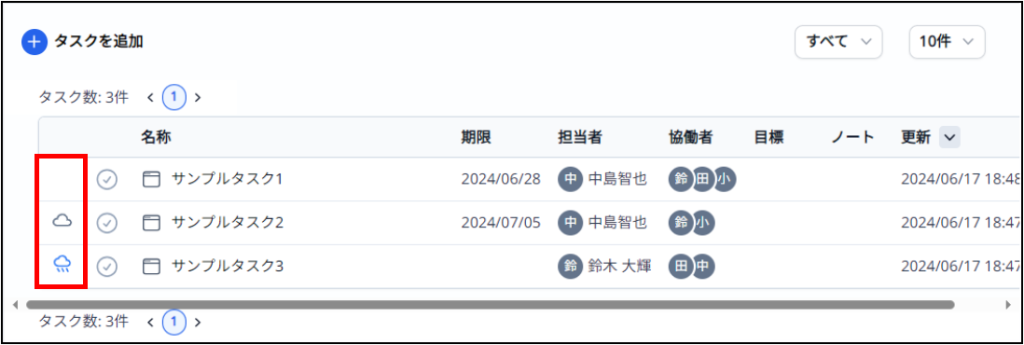
また、「ホーム」メニューでは所属しているチーム内の「雨」と「曇り」のタスクが[天気予報]として表示されます。
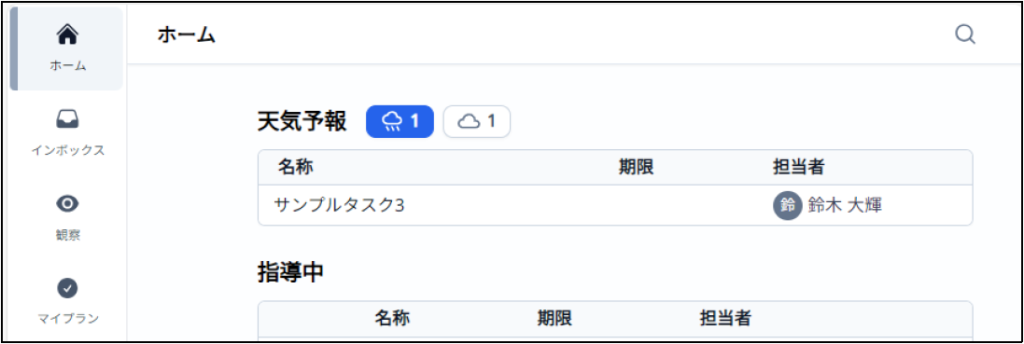
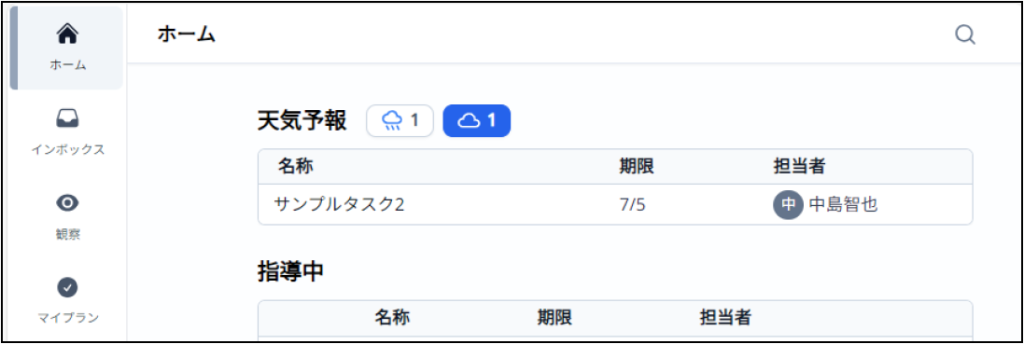
3.結果/説明/コメントの書き方(記法)
「結果」「説明」「コメント」では、箇条書きや番号付きリスト、太字や下線、引用やコードブロックなどの入力ができます。また、画像の貼り付けも対応しています。
◆ 引用
引用は「結果」「説明」では入力欄の右上にある引用アイコンのクリックで挿入できます。「コメント」では引用アイコンは入力欄の下にあります。

空行にカーソルがある場合に引用アイコンをクリックすると以下のような表示に変わり、引用を挿入できるようになります。空行で改行することで引用の挿入が終わります。

引用にしたい行を選択して引用アイコンをクリックすると、選択した行が引用になります。また、引用の行を選択して引用アイコンをクリックすると通常の行になります。
なお、行の先頭に[>]+[スペース]を入力することでも引用の挿入ができます。
◆ コードブロック
コードブロックは「結果」「説明」では入力欄の右上にあるコードブロックアイコンのクリックで挿入できます。「コメント」ではコードブロックアイコンは入力欄の下にあります。

空行にカーソルがある場合にコードブロックアイコンをクリックすると以下のような表示に変わり、コードブロックの挿入できるようになります。空行で2回改行することでコードブロックの挿入が終わります。

コードブロックにしたい行を選択してコードブロックアイコンをクリックすると、選択した行がコードブロックになります。また、コードブロック内の行を選択してコードブロックアイコンをクリックするとコードブロック内の行は通常の行になります。
なお、行の先頭に[“`]+[改行]を入力することでもコードブロックの挿入ができます。
◆ 太字/下線/取消し線
修飾したい文字列を選択すると、以下のメニューが選択行の上に表示されます。
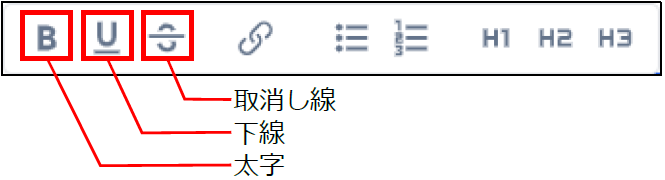
「太字」「下線」「取消し線」のいずれかのアイコンをクリックすることで文字列を修飾できます。修飾を解除したい場合は、解除したい文字列を選択し、解除したい修飾のアイコンをクリックしてください。
◆ リンク
リンクにしたい文字列を選択し、メニューを表示します。

リンクアイコンをクリックすると以下の「リンクの挿入」ダイアログが表示されます。
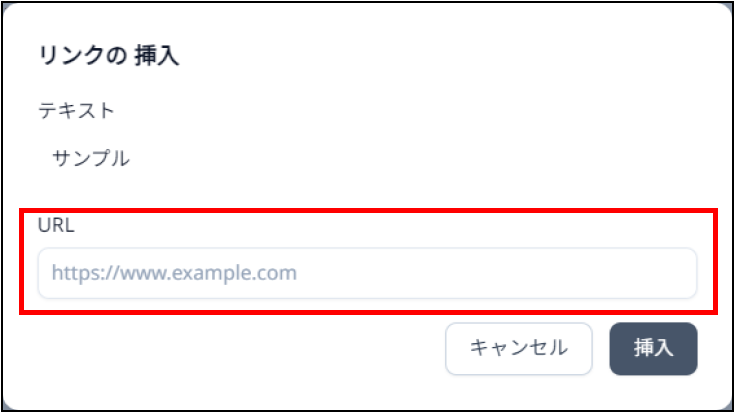
[テキスト]項目には選択した文字列が表示されます。
[URL]項目にリンク先のURLを入力してください。
なお、 [Ctrl]キー+[k]キーの押下でもリンクを挿入することができます。
文字列を選択していない状態で[Ctrl]キー+[k]キーを押下した場合は[テキスト]項目が空の「リンクの挿入」ダイアログが表示されます。
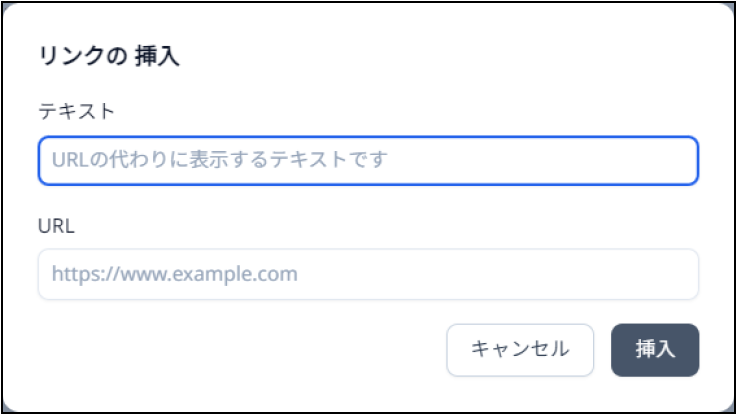
[テキスト]項目が未入力の状態で挿入した場合は、[URL]項目に設定したリンクが入力欄に表示されます。
また、リンクの文字列をクリックすると以下のメニューが表示されます。

「リンク先」をクリックするとリンク先を開きます。
「リンクを編集」アイコンをクリックすると「リンクの更新」ダイアログが表示され、[テキスト]と[URL]を編集することができます。
「リンクを削除」アイコンをクリックするとリンクが削除され、入力欄の文字列が通常の文字列になります。
◆ 箇条書き/番号付きリスト
「箇条書き」や「番号付きリスト」にしたい行を選択し、メニューを表示します。

「箇条書き」「番号付きリスト」のアイコンをクリックすることで「箇条書き」や「番号付きリスト」の行にすることができます。通常の行に戻したい場合は、戻したい行を選択し、「箇条書き」もしくは「番号付きリスト」アイコンをクリックしてください。
箇条書きや番号付きリストの行を選択して[Tab]キーを押下するとインデントを下げます(字下げ)。[Shift]+[Tab]キーでインデントを上げます。
◆ 見出し1/見出し2/見出し3
「見出し」にしたい行を選択し、以下のメニューを表示します。
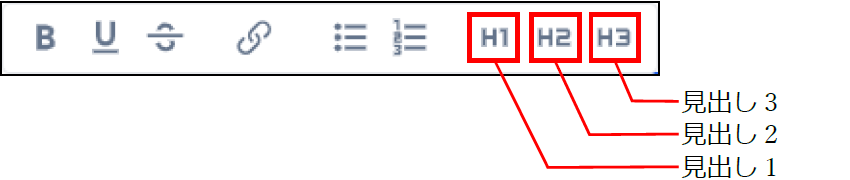
「見出し1」「見出し2」「見出し3」のいずれかのアイコンをクリックすることで文字列を見出しにできます。通常の行に戻したい場合は、戻したい行を選択し、設定している見出しアイコンをクリックしてください。
◆ 画像の貼り付け方法
「説明」欄にクリップボードにペーストもしくは画像ファイルをドロップすることで画像を貼り付けることができます。
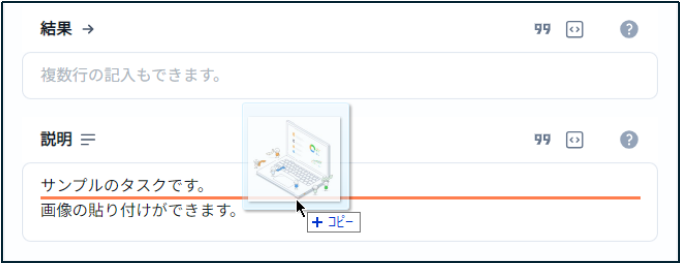
貼り付けた画像はドラッグすることで、位置を調整することができます。
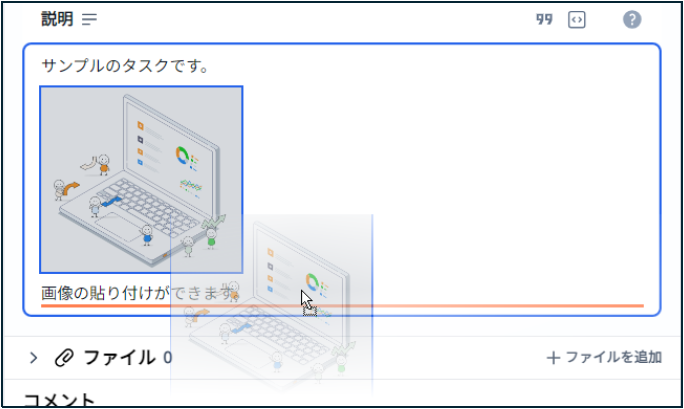
削除する場合は、貼り付けた画像を選択して[Delete]キーを押下してください。
4.結果の入力
プラカルでは、スクロールの手間を省き、すぐに内容を確認できるように「結果」を先頭の項目としています。
決定事項などの結果や途中経過の状況などを「結果」に記載することで必要な情報を関係者が確認しやすくなります。
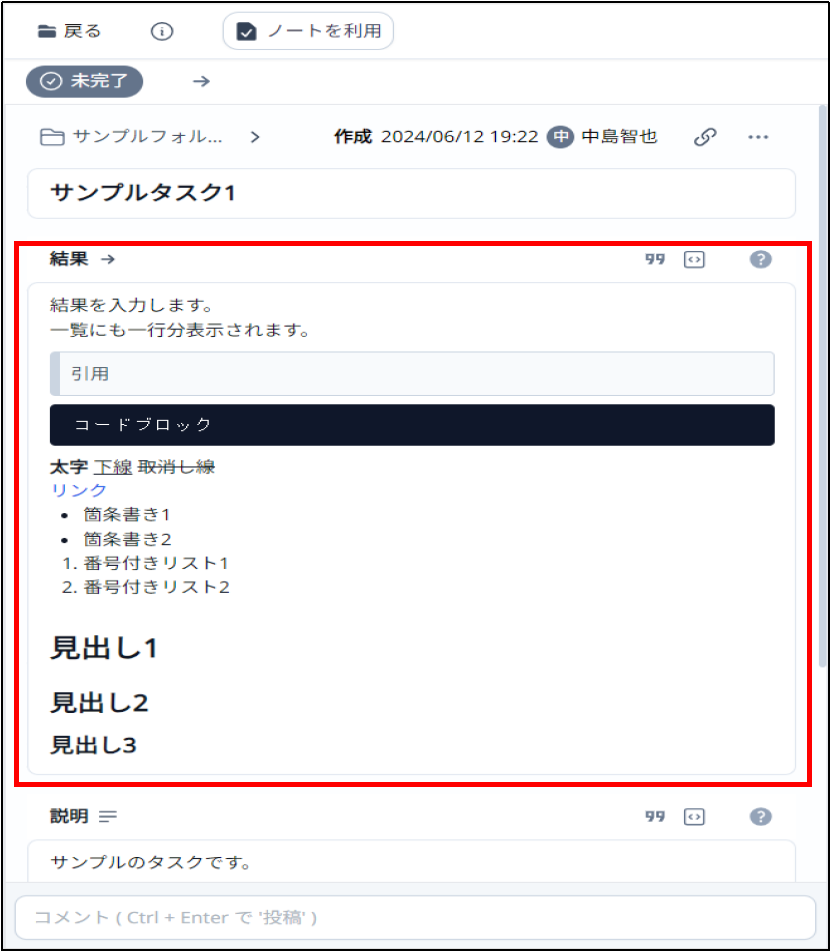
また、「結果」の内容は、タスク一覧に1行分表示されます。
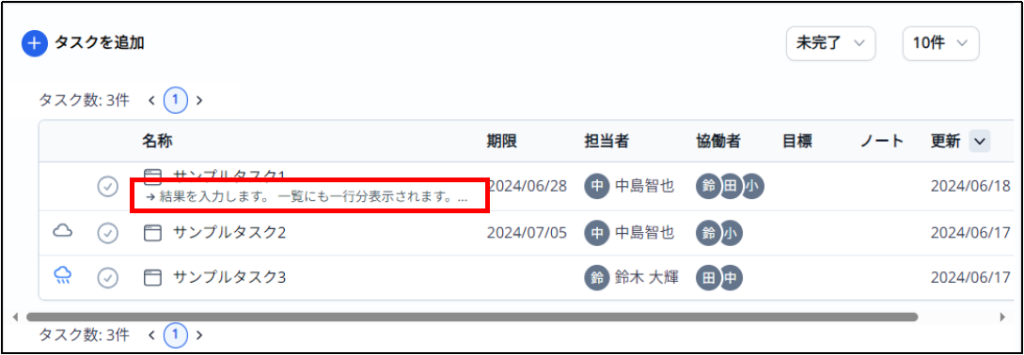
結果ではなく途中経過の状況を設定するなど、「結果」の内容を工夫することで、タスクの詳細画面を開かなくてもタスク一覧で確認することができます。
5.説明の入力
開発であれば機能概要や仕様、サポートであれば問い合わせ内容など、作業の目的に合わせた内容を「説明」に記載します。
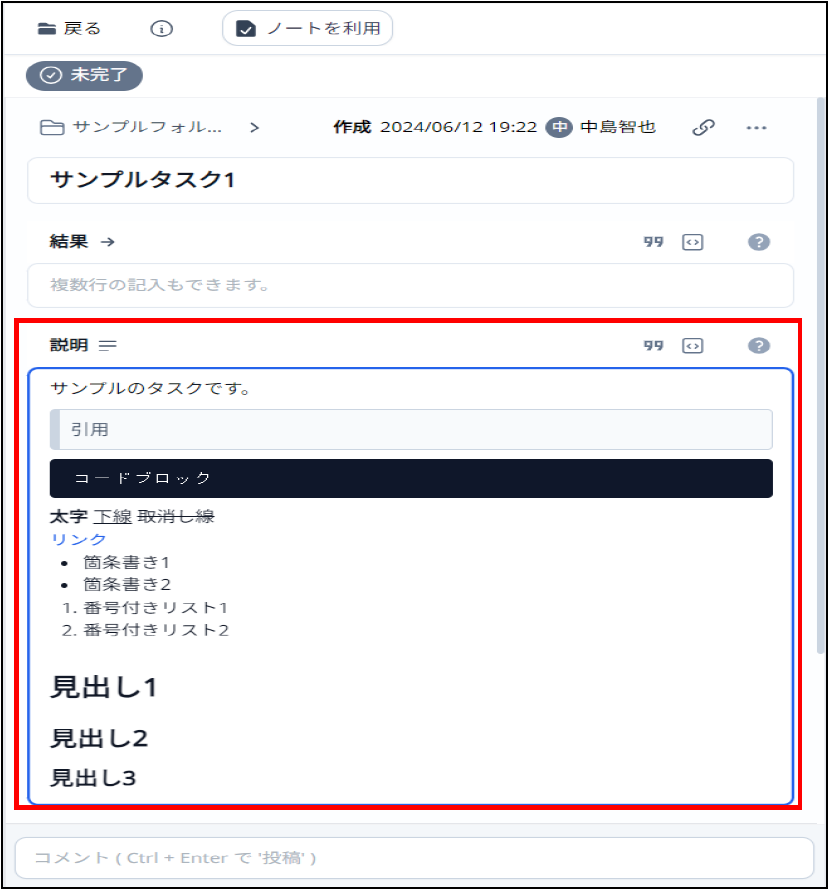
6.コメントの投稿
タスクごとにコメントのやり取りができます。
投稿されたコメントは「説明」欄の下に表示されます。
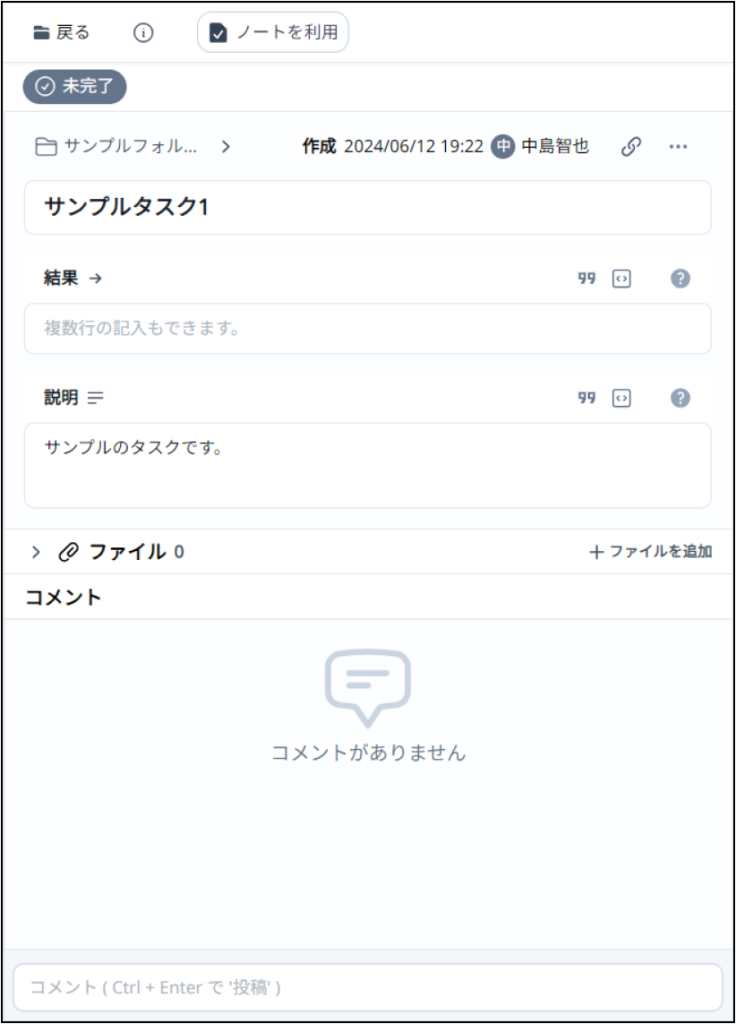
コメントを投稿するには、コメントの投稿欄をクリックします。
クリックすることでコメントの投稿ができるようになります。
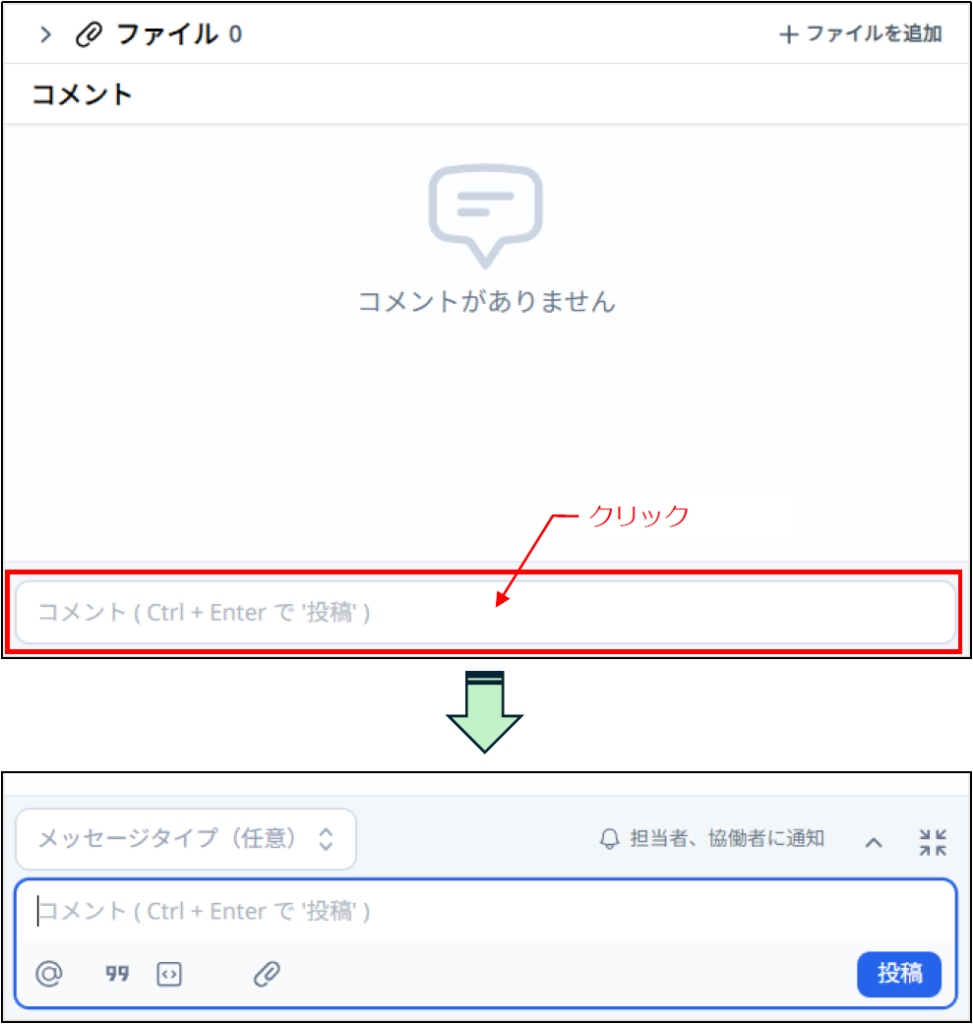
投稿したい内容を入力後、[投稿]をクリックすることでコメントが投稿されます。
◆ メンションの方法
「メンション」することにより特定のメンバー向けに通知を送ることができます。
コメント欄の下にあるメンションアイコンをクリックするとメンション先となるメンバーのリストが表示されます。
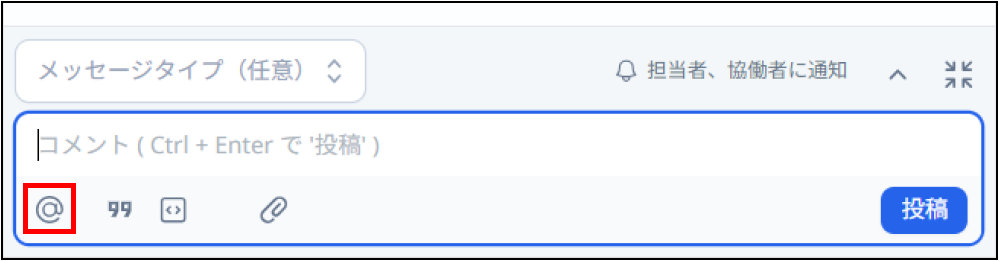
リストからメンション先を選択してください。
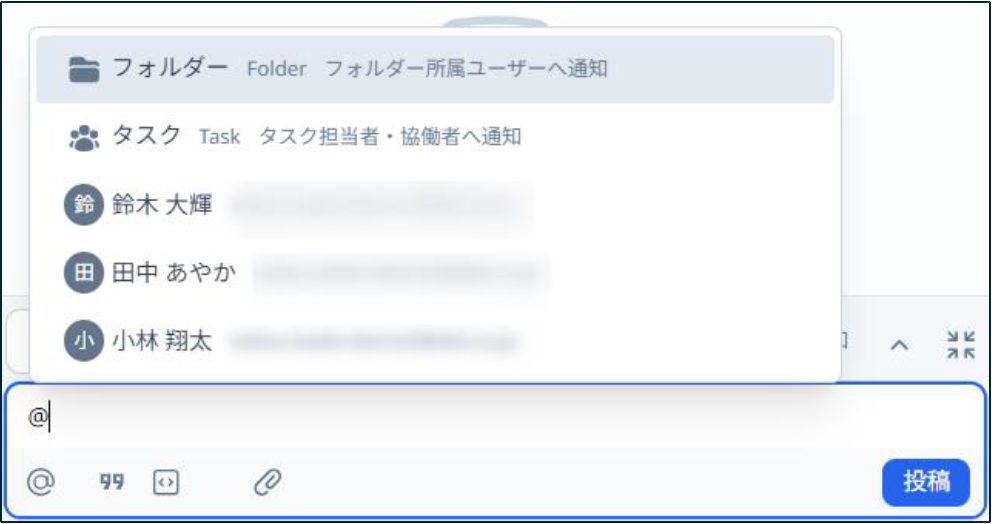
直接[@]を入力することでもメンションができます。
[@]の後に、メンバーの「表示名」や「メールアドレス」の一部を入力すると、一致したメンバーのみリストに表示されます。
なお、リストの「フォルダー」を選択するとチームメンバー全員がメンション先となります。「タスク」を選択するとタスクの担当者と協働者に設定しているメンバーがメンション先となります。
また、繰り返し指定することでメンション先を複数指定することができ、コメント内のどこでも指定可能です。
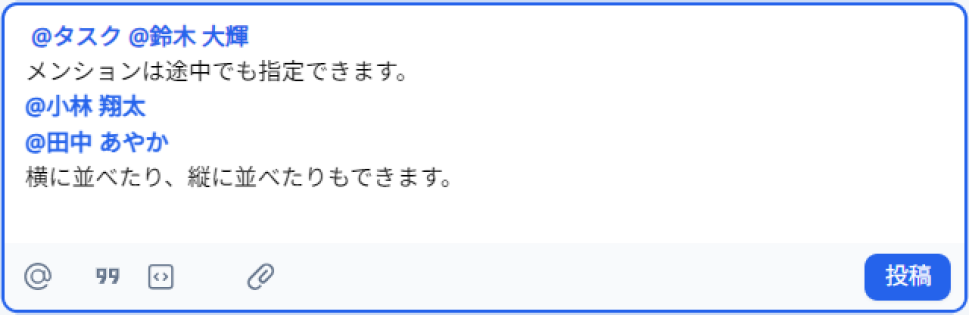
メンション先のメンバーには「インボックス」の「メンション」に通知が来ます。
◆ メッセージタイプの指定
プラカルのコメントには「メッセージタイプ」が指定できます。
コメント欄の上にあるメッセージタイプをクリックするとメッセージタイプのリストが表示されます。
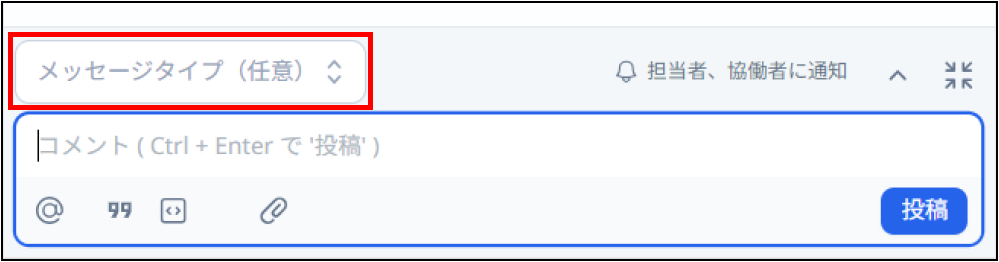
リストからメッセージタイプを選択してください。
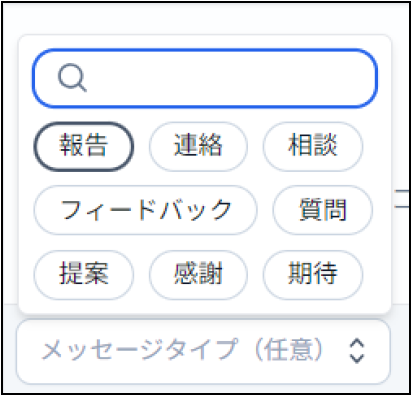
メッセージタイプは、コメント一覧や通知内容に表示されます。
【コメントでの一覧表示】
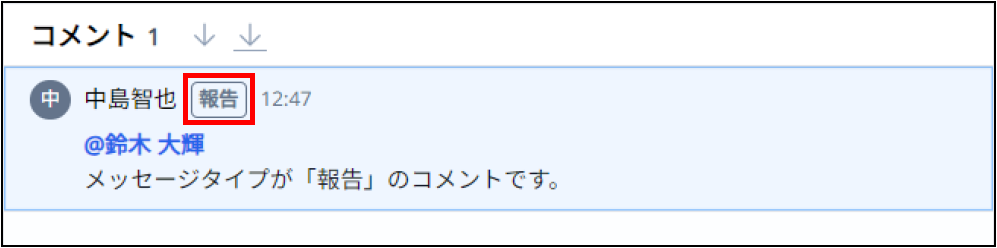
【インボックスでの表示】
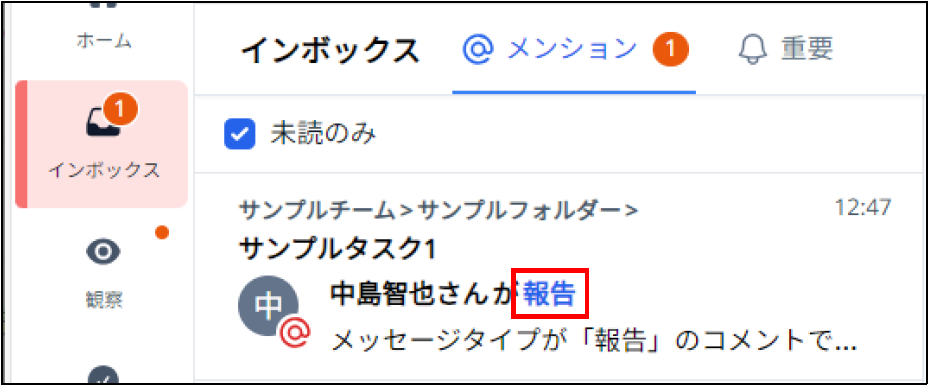
通知を受けた側は、コメントの内容を確認する前にメッセージタイプで対応の優先順位を判断できます。
指定したメッセージタイプをクリアする場合は、メッセージタイプの右に表示される[✕]アイコンクリックしてください。
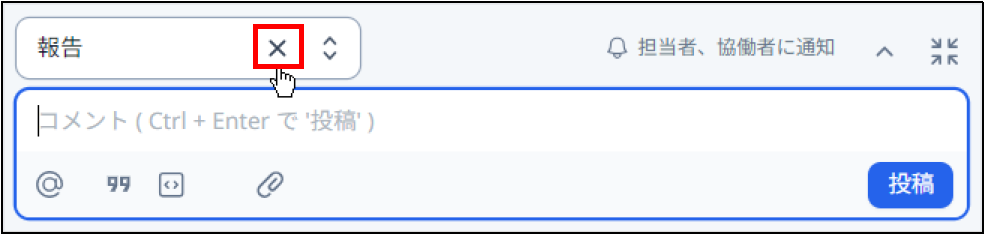
◆ ファイルの添付方法
コメントにはファイルを添付することができます。
コメント欄の下にあるファイル添付アイコンをクリックするとファイル選択ダイアログが表示されます。
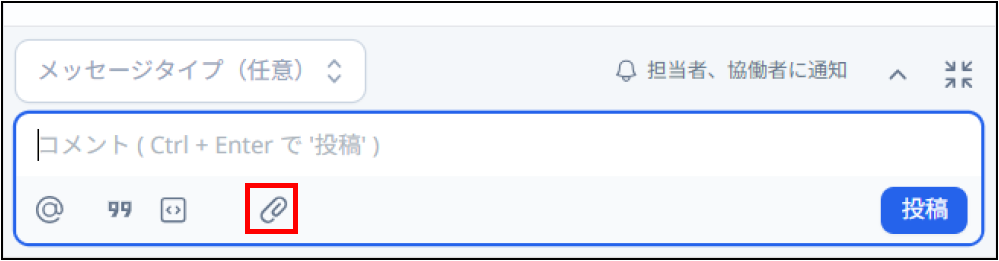
ファイル選択ダイアログで添付するファイルを選択してください。
選択できるファイルは1ファイルとなるため、複数ファイル添付する場合は、添付操作を繰り返してください。
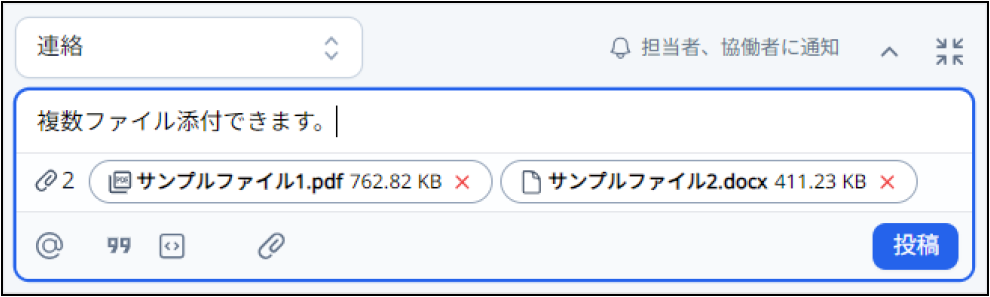
コメントの一覧では、添付ファイルはコメントの上部に表示されます。
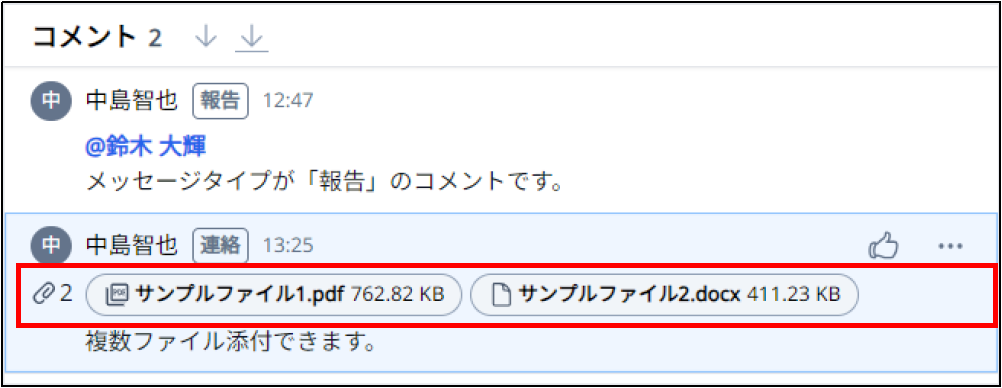
PDFファイルの場合は、添付されたファイルをクリックすることでビューアーが開くため内容を直接確認できます。必要に応じてダウンロードしてください。
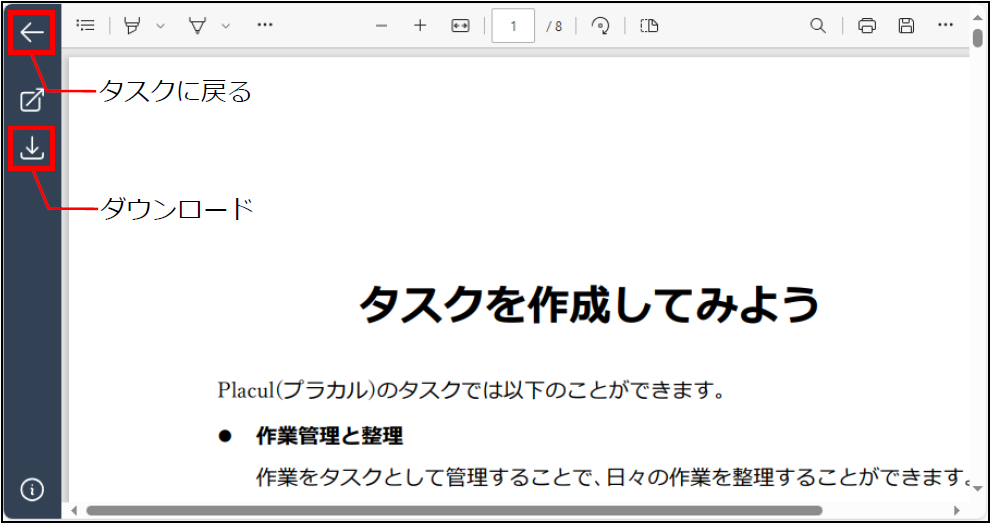
PDF以外のファイルは「ファイルの内容を表示できません」となり表示できません。右上のダウンロードアイコンをクリックしてダウンロードしてください。
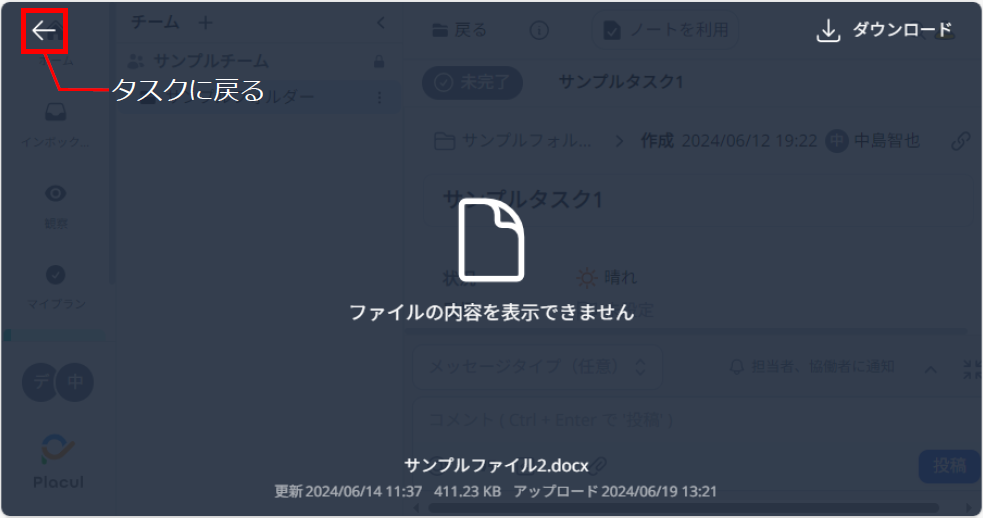
◆ コメントの編集
投稿したコメントは編集することができます。
編集するコメントの右上の[…]アイコンをクリックし、メニューを表示します。
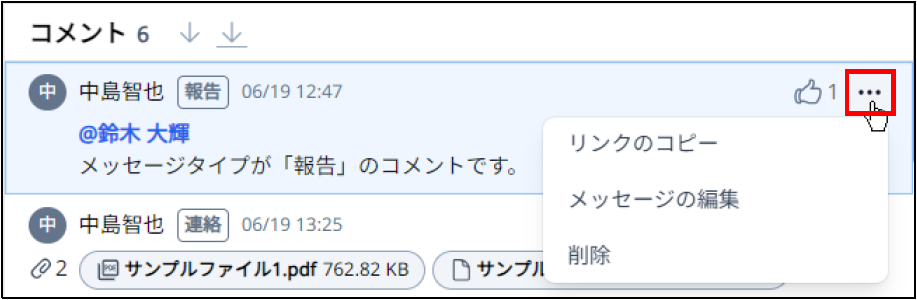
メニューの[メッセージの編集]を選択するとコメントが編集できる状態となります。
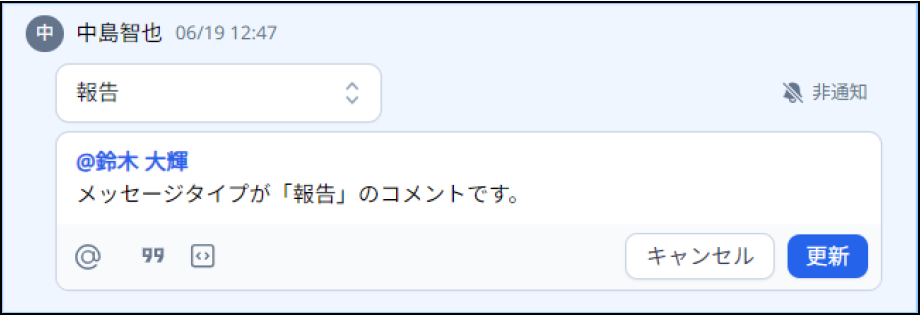
コメントを編集し、[更新]をクリックすることでコメントが更新されます。
編集できるのは「メッセージタイプ」と「メッセージ本文」となります。添付ファイルの追加/削除はできません。
7.協働者の設定
プラカルのタスクには「協働者」として、その作業に関係するメンバーを登録できます。
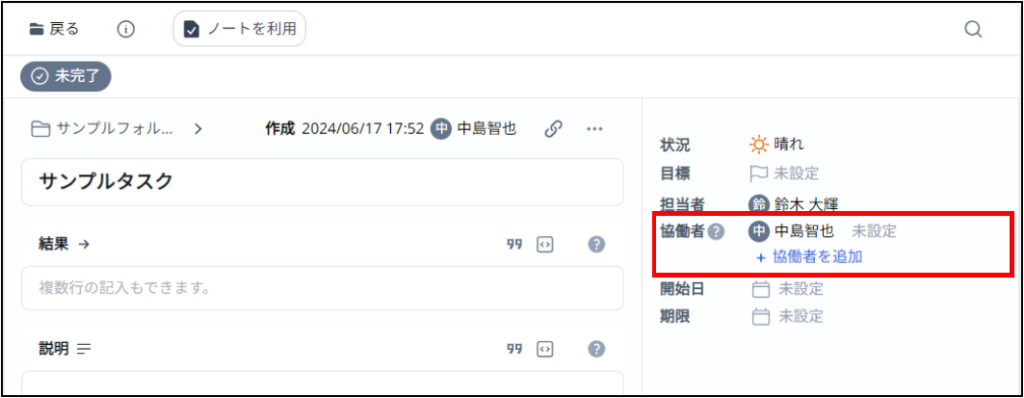
赤枠が協働者になります。
協働者の追加は[+協働者を追加]をクリックすることで、協働者に設定できるメンバーのリストが表示されます。
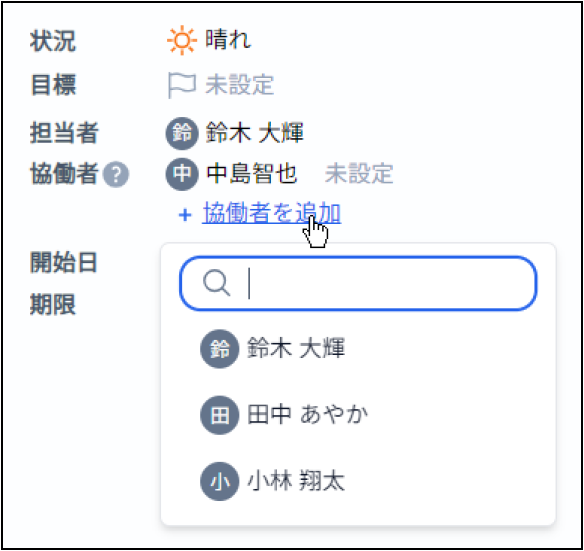
設定するメンバーをクリックすることで協働者として追加されます。
検索ボックスにメンバーの「表示名」や「メールアドレス」の一部を入力すると、一致したメンバーのみリストに表示されます。
設定した協働者を削除する場合は、設定している協働者の三右端に表示される[✕]アイコンをクリックしてください。
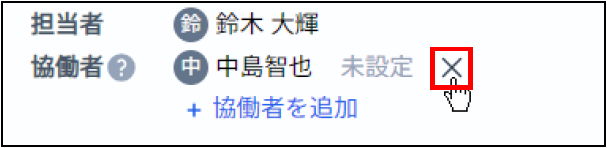
協働者にはその作業へのかかわり方を表す「役割」を設定できます。
協働者名の右側の[未設定]をリックすることで、設定できる役割のリストが表示されます。
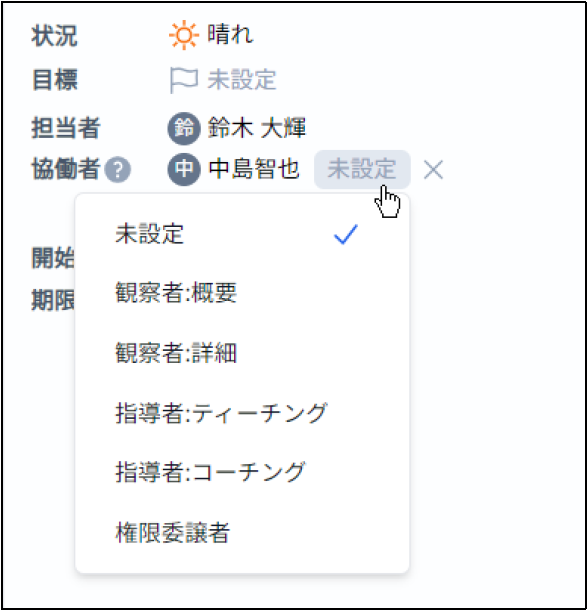
設定する役割をクリックすることで協働者に役割を設定できます。
なお、[協働者]項目の右の[?]アイコンをクリックすると役割の説明を確認することができます。
協働者設定のメリット
タスクの内容に変化があった場合、協働者に通知されます。
協働者設定をすることで、関係者に明示的に変更の通知をする必要がなく、リアルタイムでタスクの変化を共有することができます。
コメントにおいてはメンション先に指定されていない協働者には「観察」の「タスク」に通知されますので、コメントがやり取りされていることを意識づけでき、フォローのきっかけになるかもしれません。
8.その他の操作
1)タスクのリンクの取得
タスクのリンクを取得することができます。
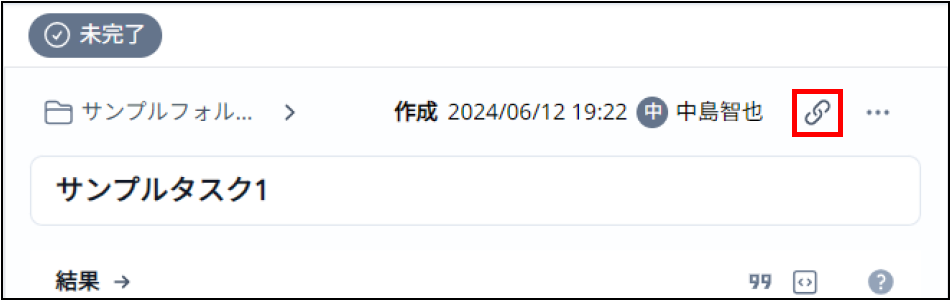
タスク名の右上のリンクアイコンをクリックすることでタスクのリンクをコピーできます。
コピーしたリンクは、そのまま「結果」や「説明」「コメント」などに貼り付けることができます。
2)タスクの複製
タスク名の右上の[…]アイコンをクリックするとメニューが表示されます。
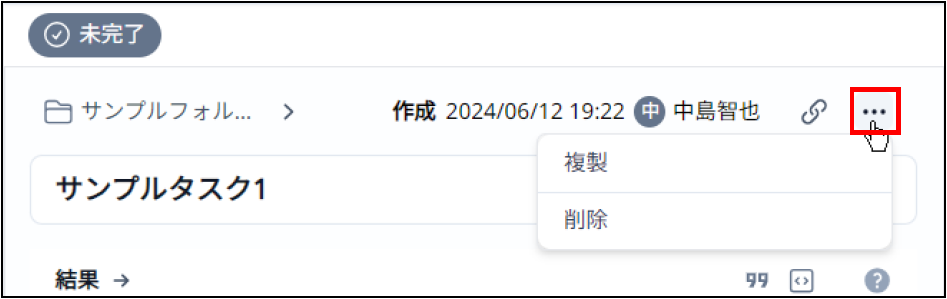
[複製]を選択すると「タスクの複製」ダイアログが表示されます。
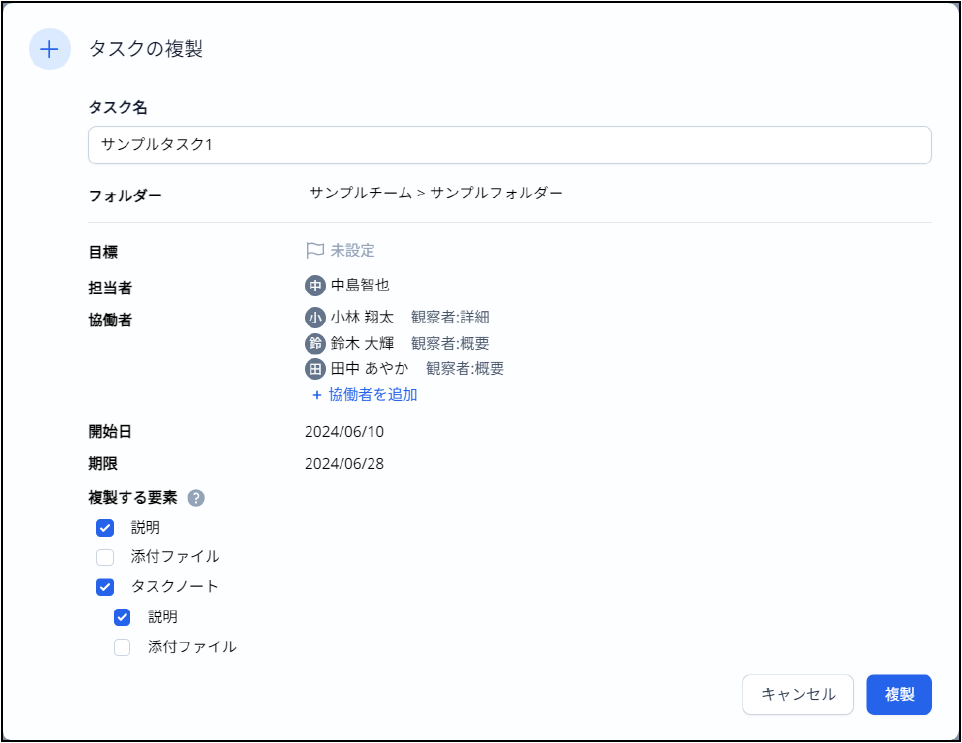
複製前に[タスク名][フォルダー][担当者][協働者][開始日][期限]を変更することができます。
複製先のフォルダーは[フォルダー]に表示されているパスをクリックすると複製先となるフォルダーの一覧が表示されます。複製先となるフォルダーを選択してください。
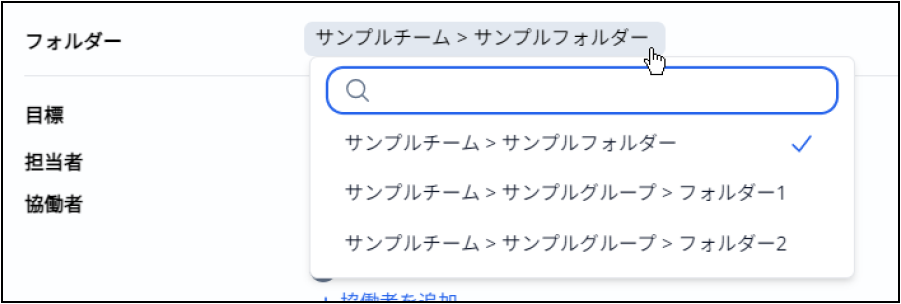
検索ボックスにメンバーの「フォルダー名(パス)」の一部を入力すると、一致したフォルダーのみリストに表示されます。
所属するチームであれば、別のチーム配下のフォルダーも選択できます。
[複製する要素]では、複製する項目を選択してください。
3)タスクの削除
タスク名の右上の[…]アイコンをクリックし、メニューを表示します。
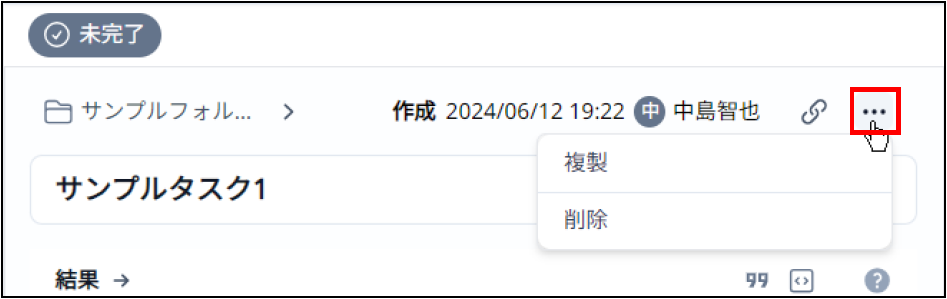
[削除]を選択すると「タスクの削除」ダイアログが表示されます。
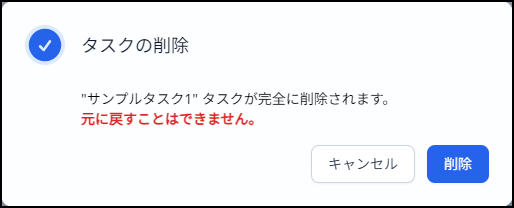
[削除]をクリックすることでタスクが削除されます。
4)タスクの移動
同じチーム内であればタスクを移動することができます。
タスクの移動は、フォルダーの画面(タスク一覧)で操作します。
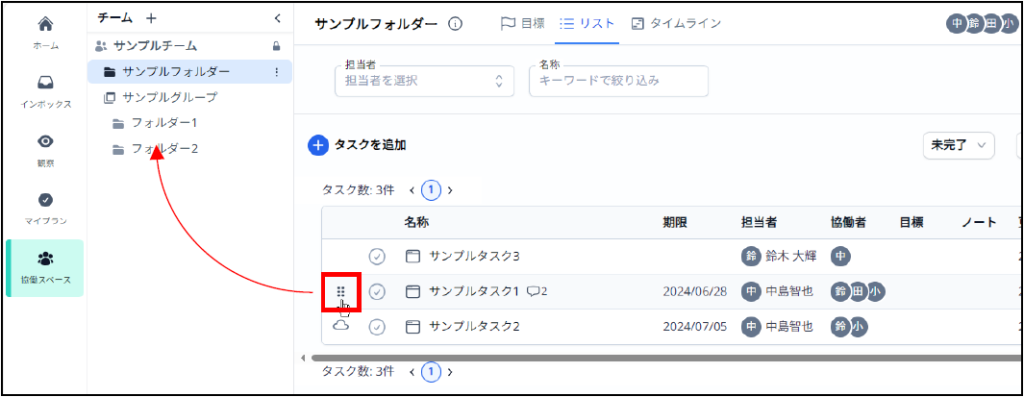
移動するタスクの左側にマウスカーソルを合わせて、移動先のフォルダーにドラッグ&ドロップすることで移動できます。
5)コメントのリンクの取得
投稿されたコメントのリンクを取得することができます。
コメントの右上の[…]アイコンをクリックするとメニューが表示されます。
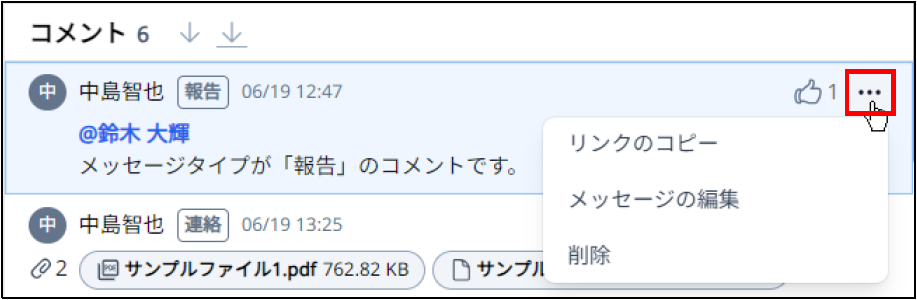
メニューの[リンクのコピー]を選択することでコメントのリンクをコピーできます。
コピーしたリンクは、「結果」や「説明」「コメント」などに貼り付けることができます。
6)コメントの削除
投稿されたコメントは削除することができます。
削除するコメントの右上の[…]アイコンをクリックし、メニューを表示します。
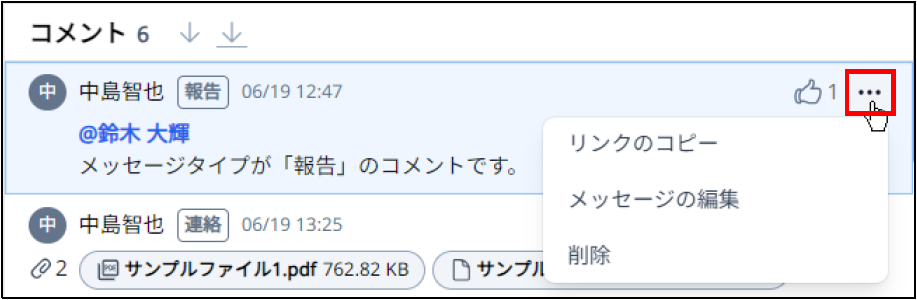
メニューの[削除]を選択すると「コメントの削除」ダイアログが表示されます。
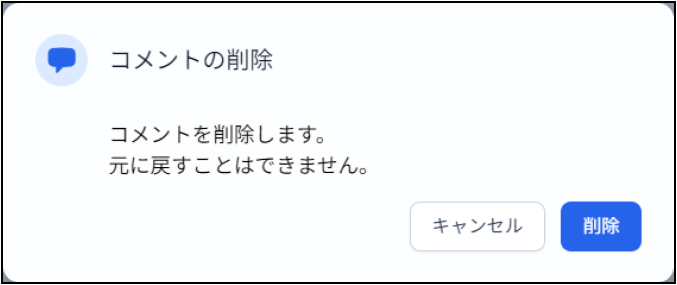
[削除]をクリックすることでコメントが削除されます。
コメント一覧では削除されたコメントは「削除済み」となります。

7)書きかけのコメントの再編集
コメント入力中やコメントを投稿前に別の画面を表示したりするとコメントを入力していたタスクを探す必要があります。
このような場合、グローバルヘッダーで投稿されていないコメントを確認することができます。
投稿されていないコメントがあるとグローバルヘッダーに黒い吹き出しのアイコンが表示されます。(数字は、投稿されていないコメントの数)
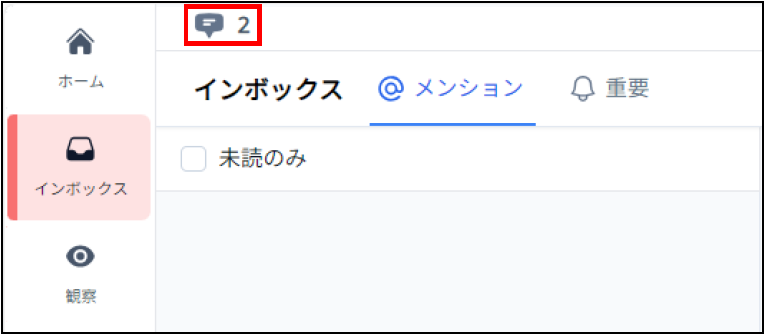
黒い吹き出しのアイコンをクリックすると、投稿されていないコメントの一覧が表示されます。

8)タスクノートの作成
タスクには、メモや作業手順、作業を進める上で必要な情報など様々な情報の保存先として使える「タスクノート」を追加することができます。タスクノートは「箇条書き形式」と「マインドマップ形式」の2つの入力方式を切り替えて入力します。作業に合った入力方式を選択し、情報の整理にも利用できます。
タスクのヘッダーにある[ノートを利用]をクリックすることでタスクノートを追加できます。
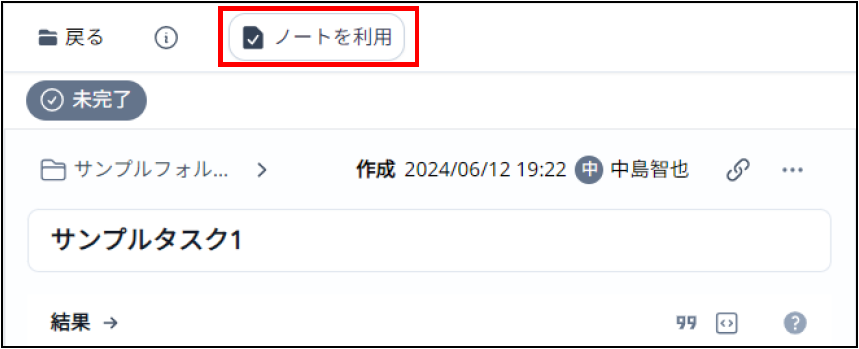
[ノートを利用]をクリックするとタスクノートの編集画面に切り替わります。
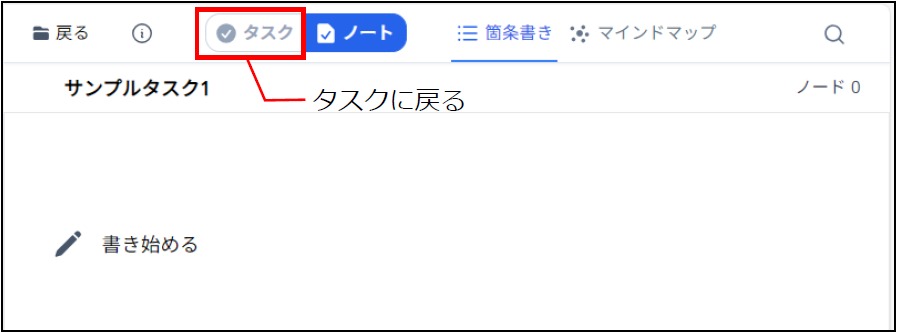
タスクノートを追加すると、タスクのヘッダーが変化します。
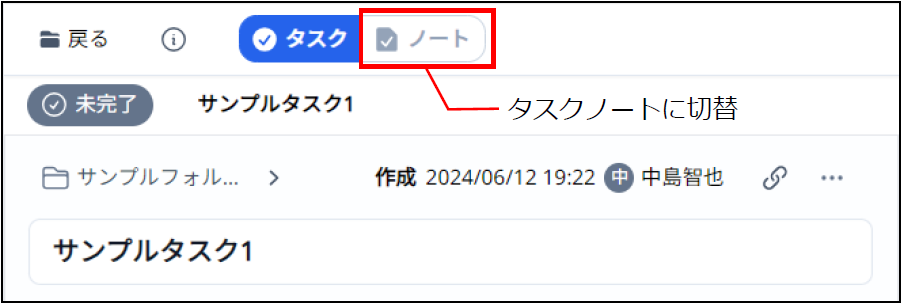
タスクノートの操作方法は、「タスクノートを使ってみよう」で説明します。






