料
で
始
め
る
タスクを作成してみよう
Placul(プラカル)のタスクでは以下のことができます。
● 作業管理と整理
作業をタスクとして管理することで、日々の作業を整理することができます。やるべき作業が明確になり、優先順位の判断ができます。優先順位を決めることにより、効率的に作業を進めることができます。
● チーム内でのコラボレーション
作業状況をチームで共有することになるため、協力しながら作業を進めることができます。また、コメント機能を利用することで、タスクに関するコミュニケーションもスムーズに行えます。
タスクの更新やコメントが投稿された際にも通知が届くため、作業状況の変化を把握できます。
プラカルのタスクの構成
プラカルのタスクは以下の構成となっています。
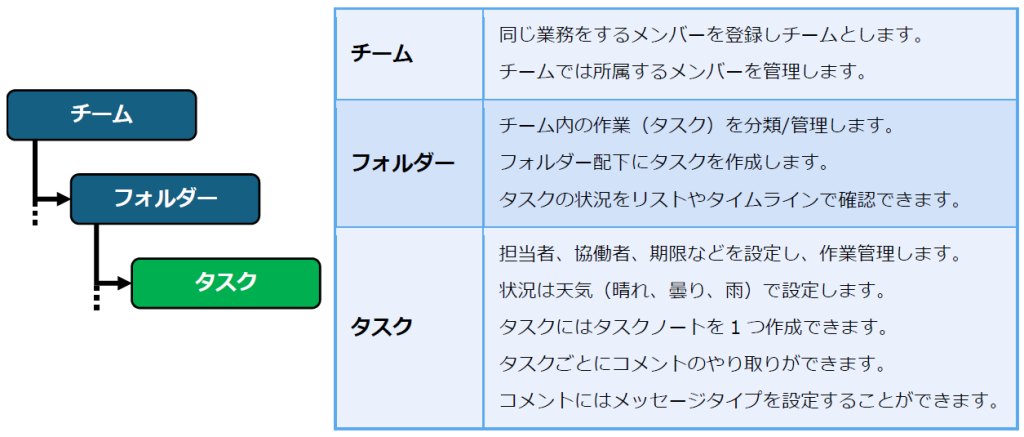
「タスク」を作るためには「チーム」と「フォルダー」を事前に作る必要があります。
タスクの作成
タスクは以下の手順で作成することになります。
1.チームの作成
2.チームメンバーの追加
3.フォルダーの作成
4.タスクの作成
1.チームの作成
プラカルではタスク管理は「協働スペース」で行います。
まずは、協働ペースにチームを作成します。
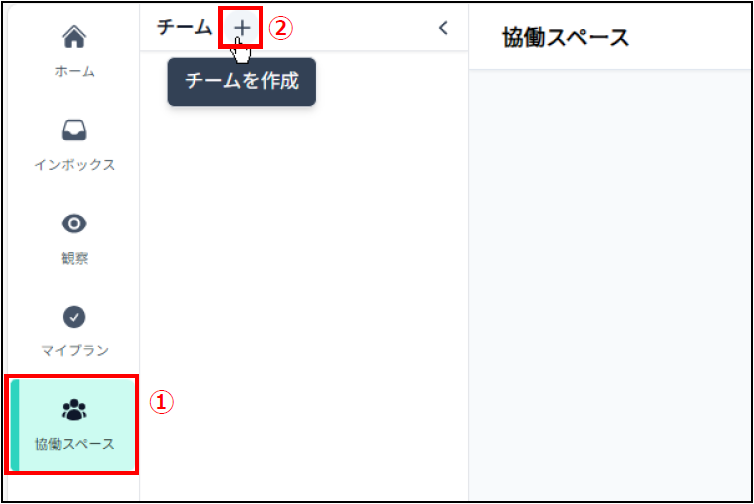
①メニューの「協働スペース」を選択します
②チームの右側にある[+]アイコンをクリックします
「チームの作成」ダイアログが表示されます。
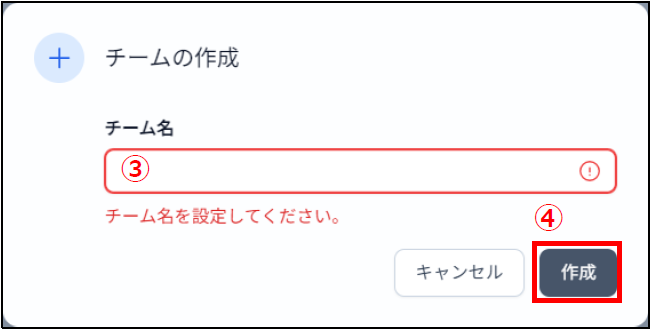
③「チーム作成」ダイアログでチーム名を入力します
④[作成]をクリックすることでチームが作成されます
2.チームメンバーの追加
チームを作成したら、チームとして作業するユーザーをチームメンバーとして追加する必要があります。
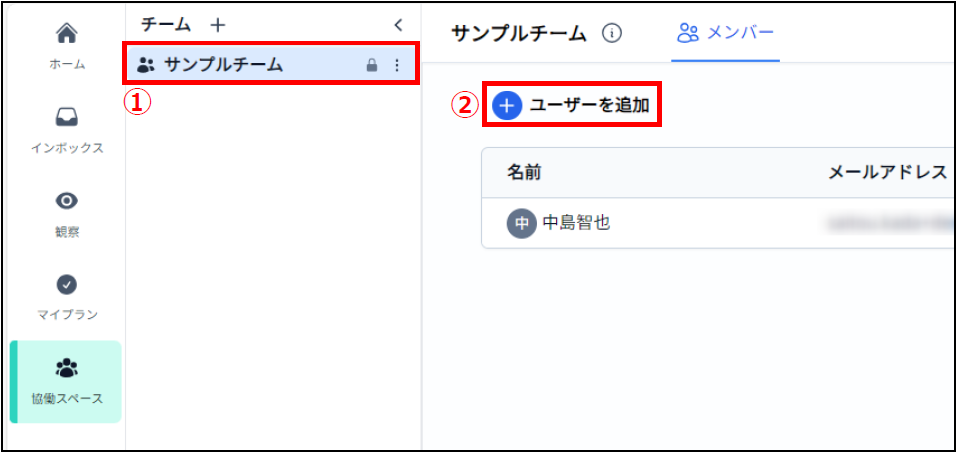
①作成したチームを選択します
チームを選択すると、そのチームのメンバー一覧が表示されます。
②「ユーザー追加」をクリックします
「ユーザーの追加」ダイアログが表示されます。
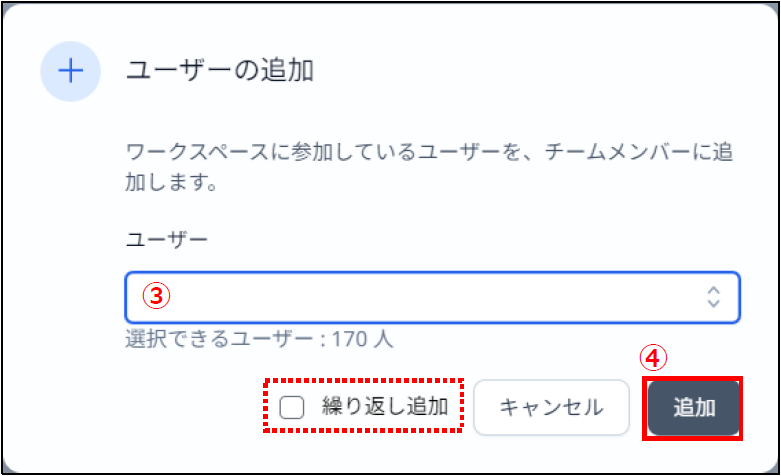
③「ユーザーの追加」ダイアログでメンバーに追加するユーザーを指定します
「ユーザー」項目にユーザー名やメールアドレスの一部を入力することで、ユーザーのリストが表示されますので、追加するユーザーを選択してください。
④[追加]をクリックすることでユーザーがチームメンバーとして追加されます
※「繰り返し追加」をチェックすると、[追加]をクリック後もダイアログは閉じません。
複数のユーザーをメンバーに追加する場合は「繰り返し追加」をチェックして追加してください。
3.フォルダーの追加
次にタスクの親となるフォルダーを作成します。
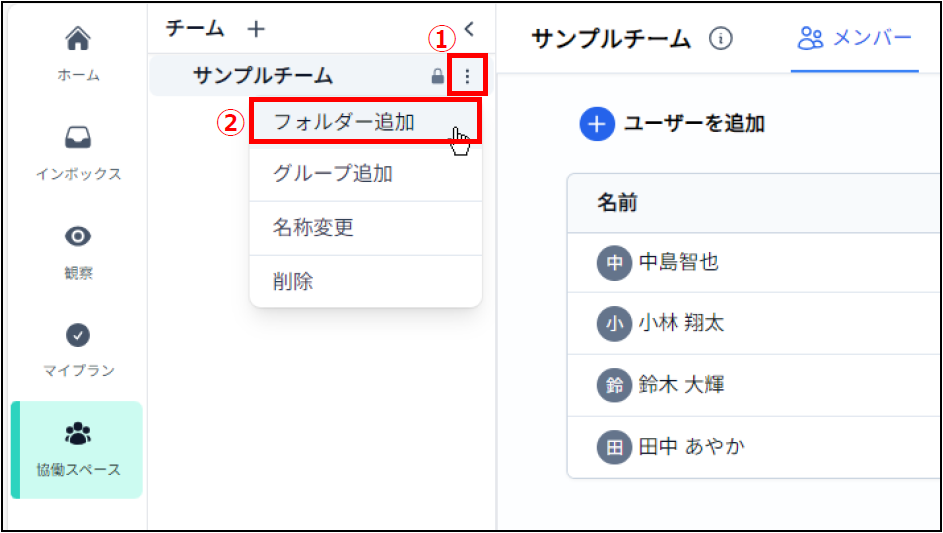
①フォルダーを作成するチームのチーム名の右側にある[︙]アイコンをクリックします
クリックするとメニューが表示されます。
②表示されたメニューから[フォルダー追加]を選択します
「フォルダーの作成」ダイアログが表示されます。
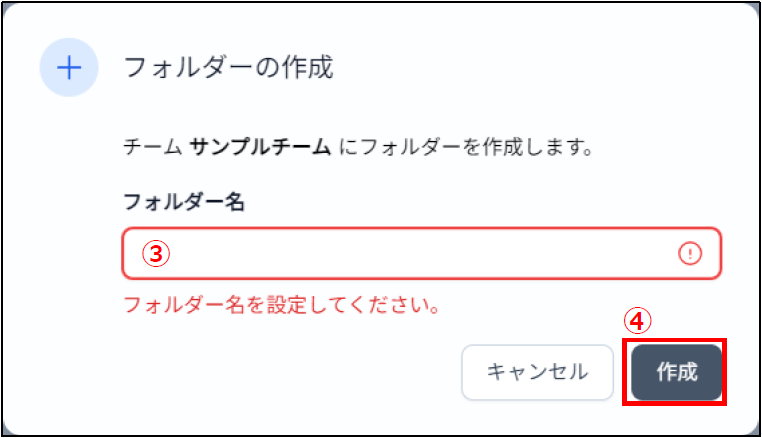
③「フォルダーの作成」ダイアログでフォルダー名を入力します
④[作成]をクリックすることでフォルダーが作成されます
4.タスクの作成
フォルダーが作成されると、タスクを作成することができます。
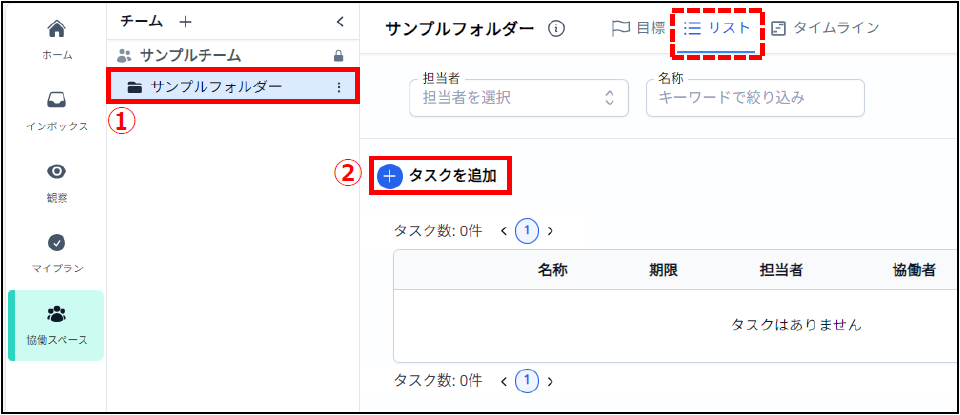
①タスクを作成するフォルダーを選択します
フォルダー配下のタスクのリストが表示されます。
リストが表示されていない場合は、[リスト]タブをクリックしてください。
②リスト画面の[タスクを追加]を選択します
「タスクの作成」ダイアログが表示されます。
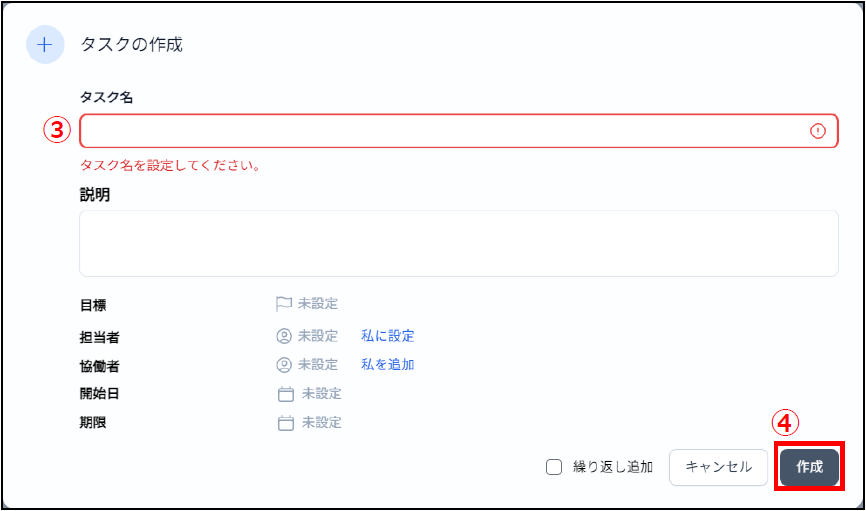
③「タスクの作成」ダイアログでタスク名を入力します
必須項目は[タスク名]のみとなっているため、タスク名の入力だけでもタスクは作成できます。
【タスク名以外の設定項目について】
- 説明
タスクの作業内容の説明を記載します。- 目標
プラカルでは、フォルダーに目標(フォルダー目標)を設定することができます。
設定した目標にはタスクを紐付けることができ、タスクに紐付ける目標を設定します。- 担当者
タスクの担当者を設定します。- 協働者
タスクに関係するメンバーを設定します。
タスクの設定内容の変更やコメントの投稿があると、協働者に通知されます。
また、協働者には「役割」が設定でき、タスクに関わる立場に合わせて設定します。- 開始日
作業の開始日を設定します。- 期限
作業の期限を設定します。なお、入力項目はタスクの詳細画面で入力/変更することができます。
④必要な項目を設定後に[作成]をクリックすることでタスクが作成されます
以下では、タスク名が「サンプルタスク」のタスクが作成されています。
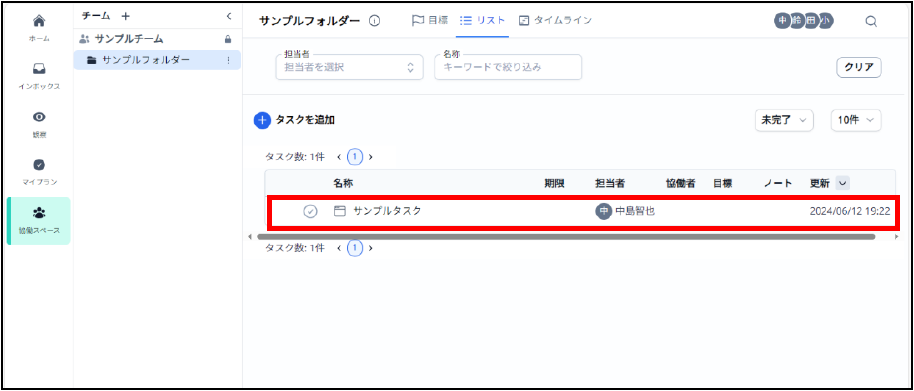
作成したタスクの行をクリックすることで、タスクの詳細画面が表示されます。
以下がタスクの詳細画面(編集画面)になります。
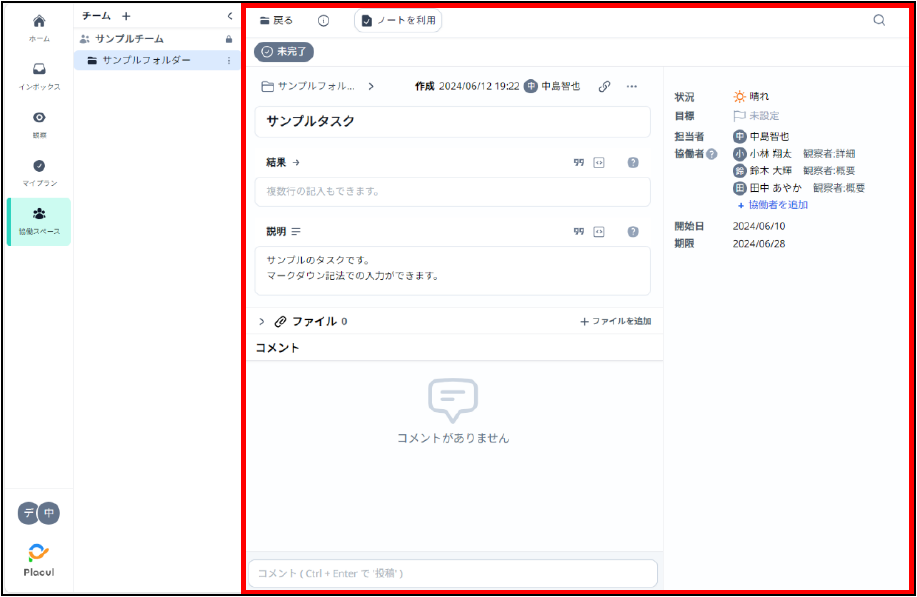
タスクの詳細画面の操作方法は、「タスクを使ってみよう」で説明します。






