料
で
始
め
る
目標をマイルストーンとして利用する
Placul(プラカル)の「目標」をマイルストーンとして利用する方法を紹介します。
目次
プラカルの目標
プラカルの「目標」は以下の構成になっています。
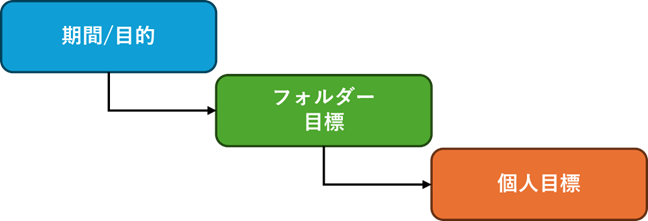
| 概要 | |
| 期間/目的 | 期間を設定し、その期間の目的を設定します |
| フォルダー目標 | 期間の目的を達成するための目標と期限を設定します |
| 個人目標 | フォルダー目標を達成するための個人の目標を設定します |
マイルストーンとして利用するのは「フォルダー目標」となります。
フォルダー目標には、期限を設定します。また、フォルダー配下のタスクを紐付けることができます。設定した期限までに対応するタスクをフォルダー目標に紐つけることで、フォルダー目標がマイルストーンとなります。
なお、フォルダー目標はタイムラインで確認すると旗のアイコンで表示されます。作業ごとのフォルダー目標を設定することで、各作業のマイルストーンが表示されることになります。
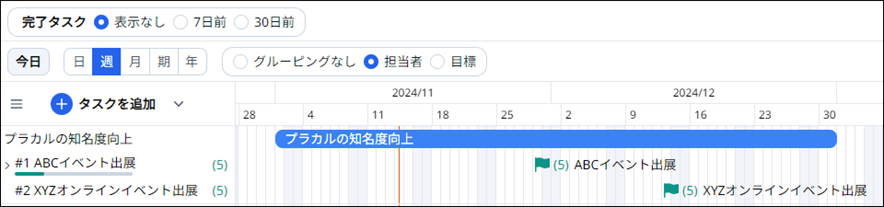
マイルストーンとして利用するメリット
マイルストーンとして利用することで、以下のメリットがあります。
1.タスクをグルーピングでき、状況が確認しやすくなる
フォルダー目標にタスクを紐付けることで、フォルダー目標でタスクをグルーピングできます。
目標の画面では、フォルダー目標配下に、紐付けられたタスクの一覧が表示され、状況を確認することができます。タイムラインでもフォルダー目標の配下にタスク/マイクロタスクが表示され、まとめて確認できるようになります。
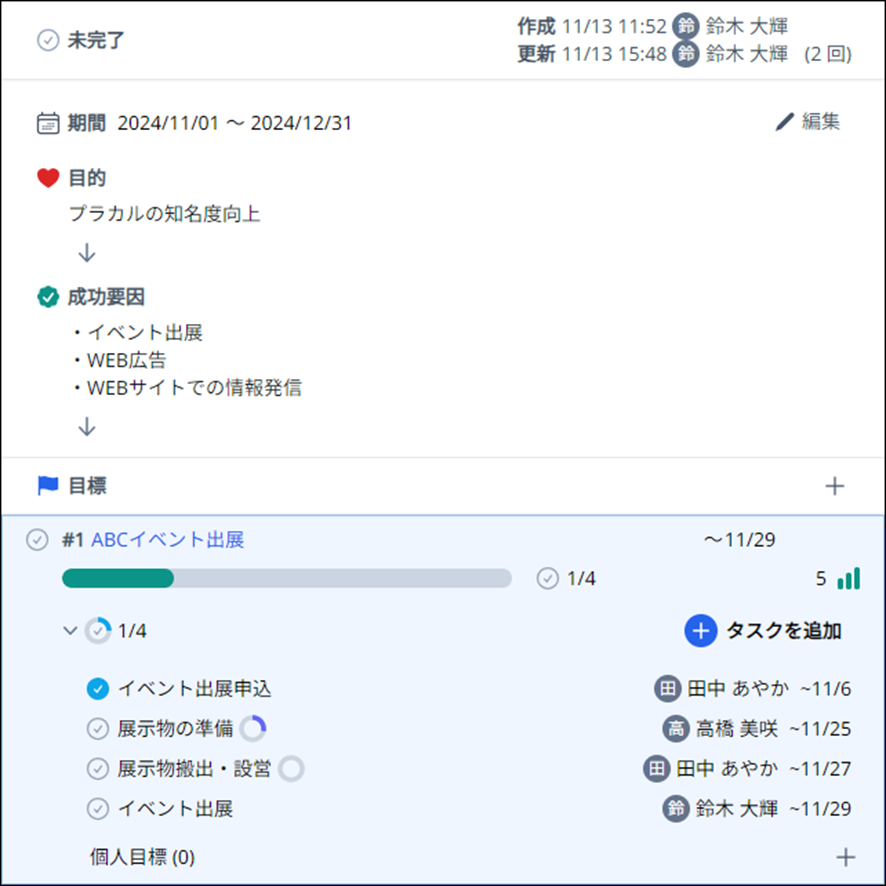
2.タイムラインで完了したタスク/マイクロタスクを確認できる
タイムラインには、目標/タスク/マイクロタスクが表示されます。フォルダー目標の配下には、紐付いたタスクが表示されます。
タイムラインでは完了したタスクやマイクロタスクの表示には「最大30日以前まで」の制限があります。このため、30日より前の完了したタスクやマイクロタスクは確認できません。
しかし、フォルダー目標配下に表示されるタスクやマイクロタスクは、期間に制限なくすべてのタスクとマイクロタスクが表示さます。これにより、30日より前の完了したタスクやマイクロタスクも確認できます。
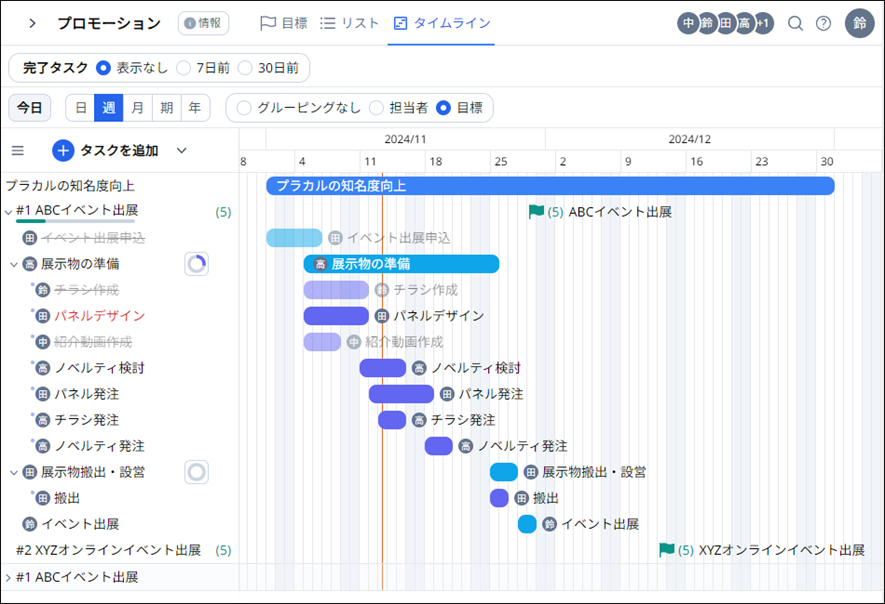
マイルストーンとしての設定方法
以下の設定方法は、すでにタスクを作成し、運用されていることを前提とします。
1.期間/目的の作成
ナビゲーターで目標を設定するフォルダーを選択し、「目標」タブを選択します。
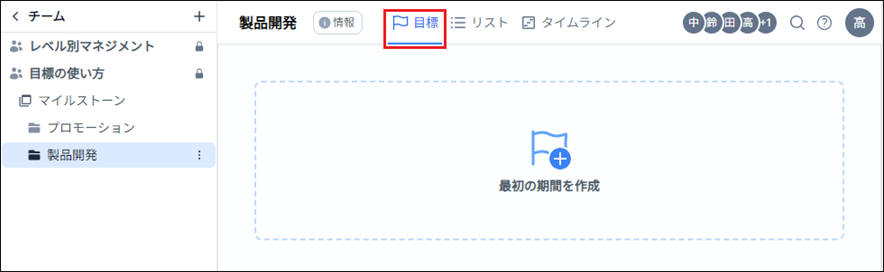
[最初の期間を作成]アイコンをクリックすると「期間作成」ダイアログが表示されます。
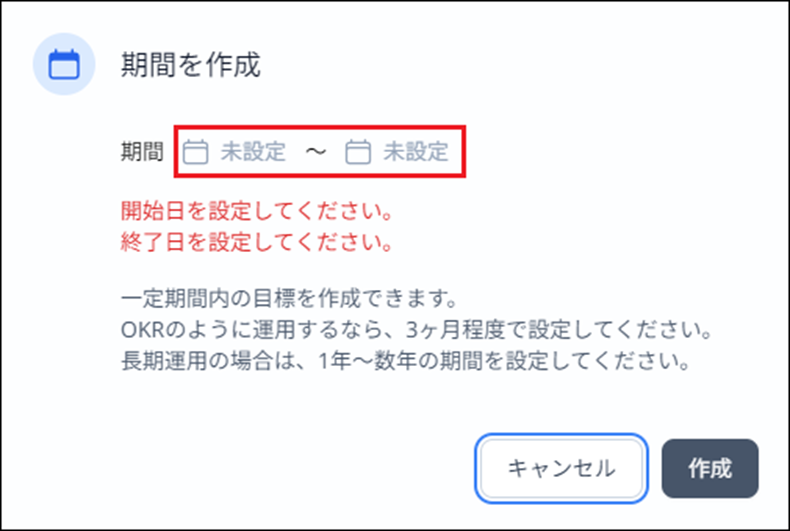
[期間]を入力し、[作成]をクリックすることで、期間が作成されます。
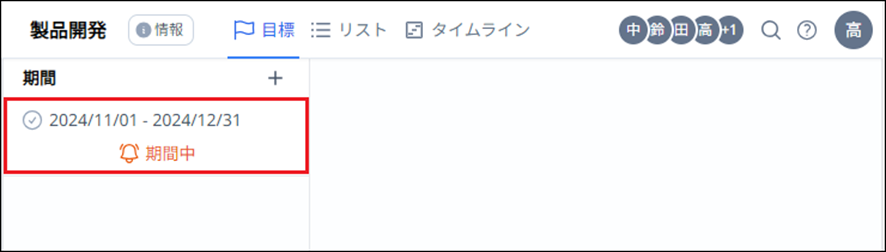
作成した期間をクリックすると、その期間の内容が表示されます。
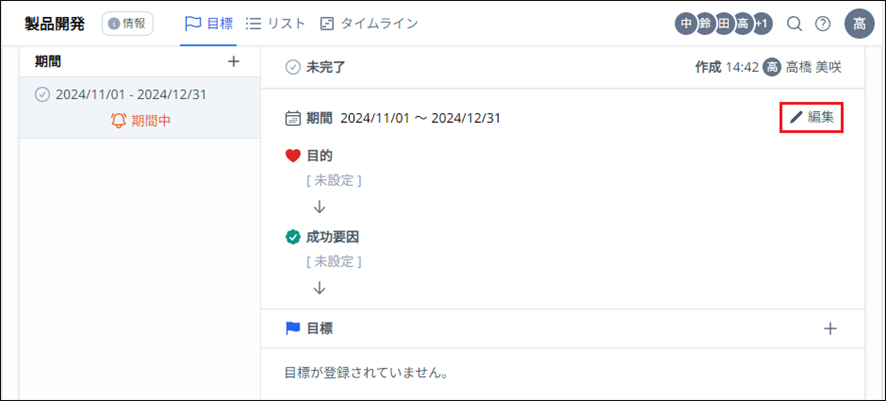
[期間] [目的][成功要因] を設定・変更する場合は、[編集]をクリックします。
[編集]をクリックすると、「目的を更新」ダイアログが表示され、期間の[目的][成功要因]を編集できます。
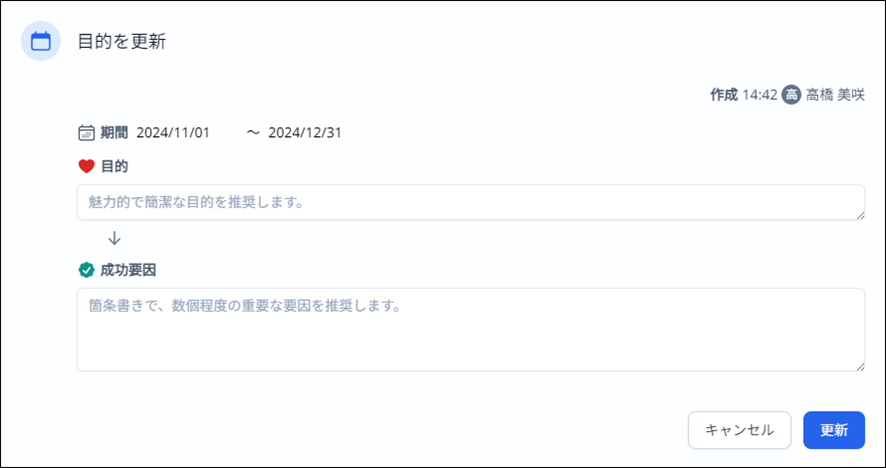
[目的]の設定内容はタイムラインにも表示されるので、設定することをお勧めします。
2.フォルダー目標(マイルストーン)の作成
作成した期間を選択し、期間を表示します。
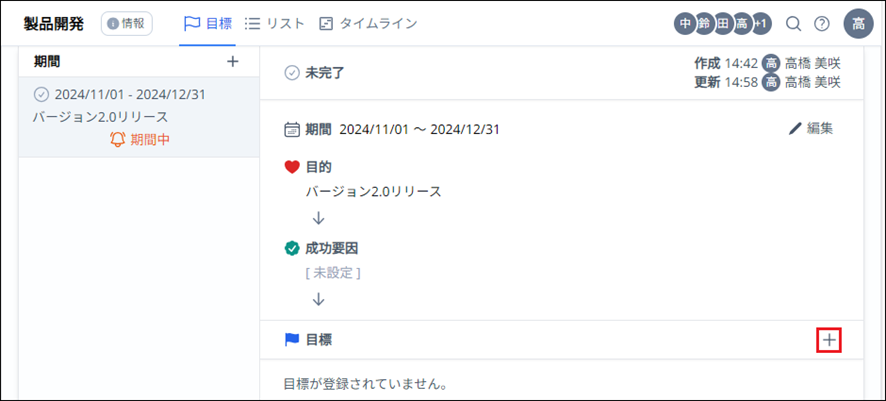
表示された画面の[目標]の右側にある[+]アイコンをクリックすると「目標を立てる」ダイアログが表示されます。
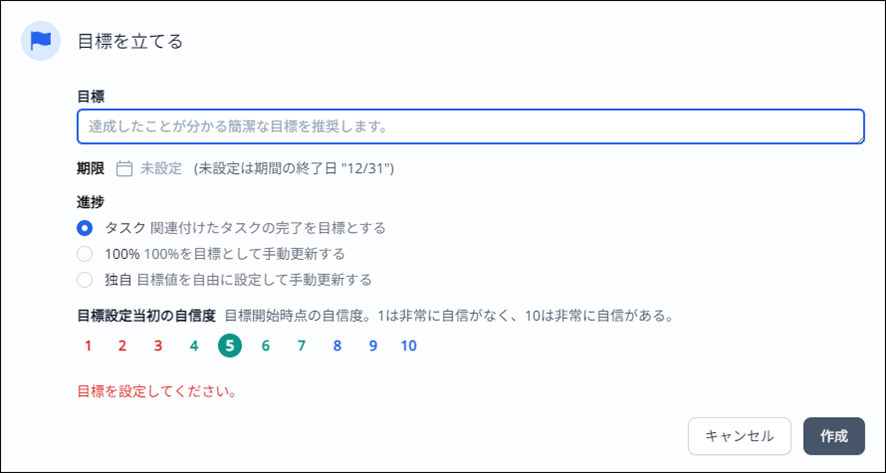
[目標]は、マイルストーンとして分かりやすい内容を設定します。
[期限]は、マイルストーンの期限です。
[進捗]は、[タスク]を選択します。紐付けたタスクの状態(完了/未完了)で進捗が表示され確認しやすくなります。
[自信度]は、マイルストーンとして使用する場合は使用しません。なお、自信度の数字の色がタイムラインの旗の色になります。
[作成]をクリックすることで、フォルダー目標が作成されます。
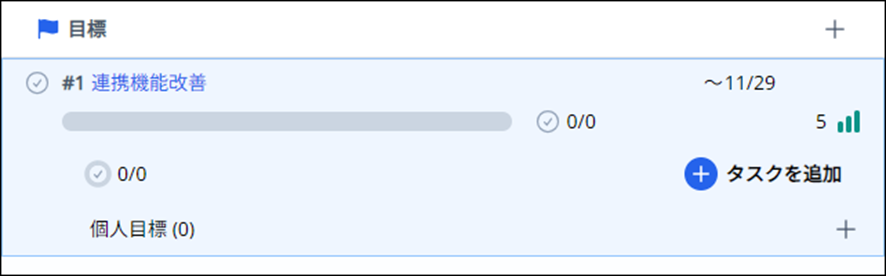
3.タスクの作成と紐付け
フォルダー目標の[タスクを追加]をクリックすると「タスクの作成」ダイアログが表示され、フォルダー目標に紐付いたタスクを作成できます。
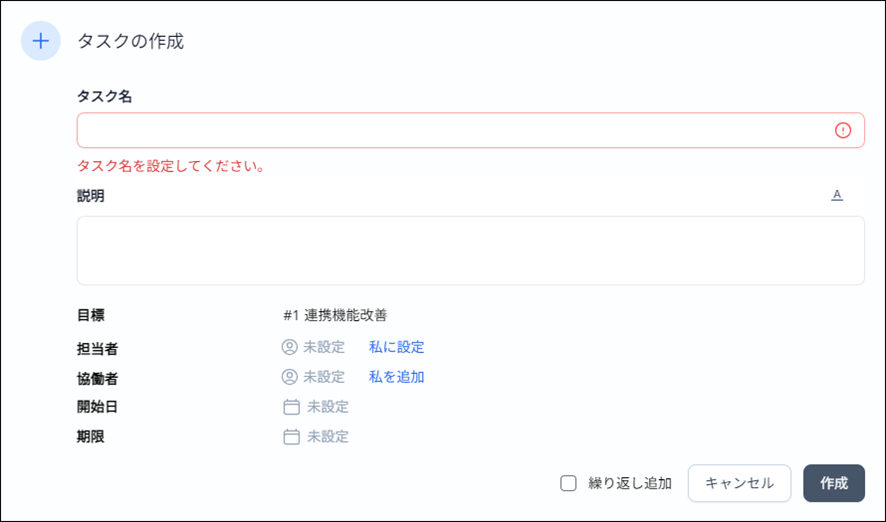
ダイアログは、[目標]には、紐付くフォルダー目標が設定されている状態となっています。
なお、作成済みのタスクも紐付けることができます。紐付けることができるのは、フォルダー目標が設定されているフォルダー配下のタスクになります。
フォルダー配下のタスクを開いて[目標]の項目で紐付ける目標を選択することで、フォルダー目標への紐付けができます。
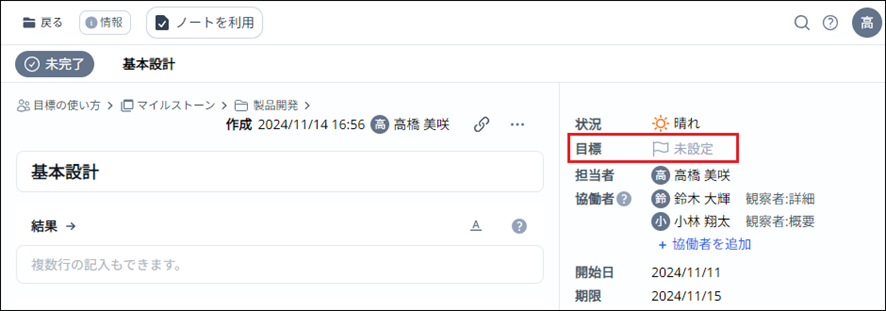
「目標」の操作・設定方法は「目標を使ってみよう」を参照してください。
以上が、目標をマイルストーンとして利用する方法でした。






