料
で
始
め
る
目標を使ってみよう
Placul(プラカル)では、目的を設定し、目的を達成するためのチーム目標や個人目標を共有し作業を進めることができます。
目的・目標を設定することで方向性が明確になり、作業の優先付けなどを個々の判断に任せることができるようになります。
プラカルの目標の構成
プラカルの目標は以下の構成となっています。
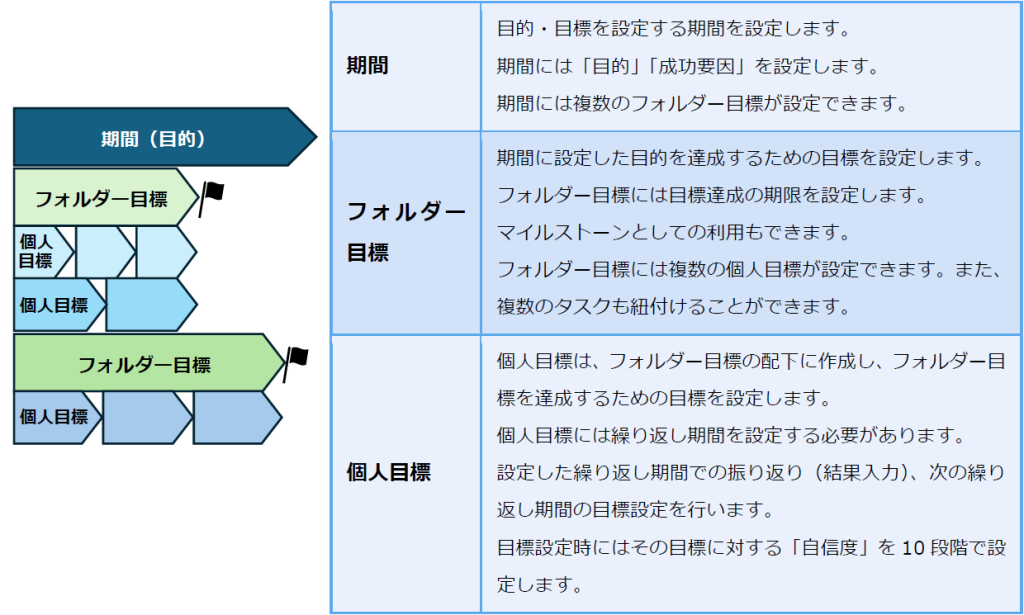
※ 目標はチーム内で共有されます。
目標の作成
目標は以下の手順で作成することになります。
1.期間の作成
2.期間の目的設定
3.フォルダー目標の作成
4.個人目標(繰り返し)の作成
1.期間の作成
「期間」「フォルダー目標」の作成は「協働スペース」のフォルダーの[目標]タブで行います。
まずは、「期間」作成します。
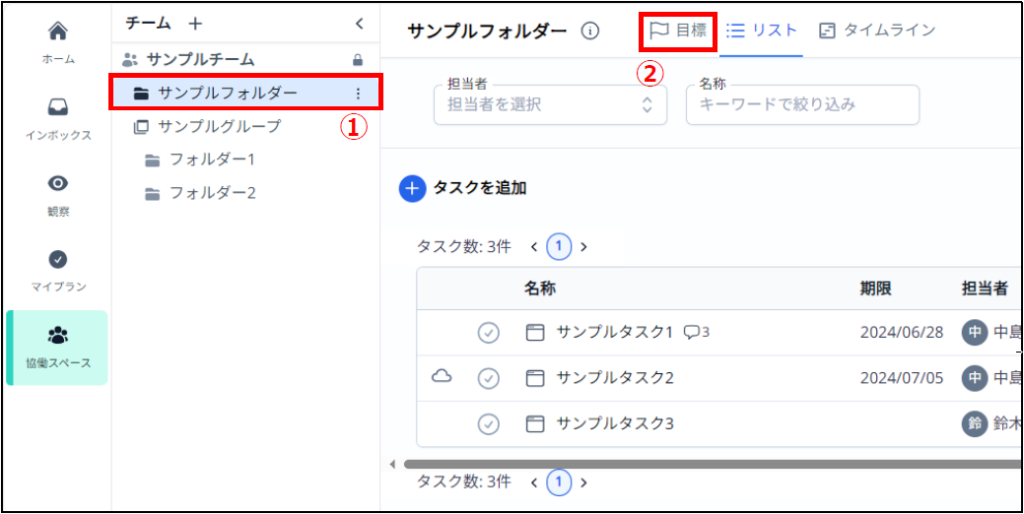
①目標を作成するフォルダーを選択します
②[目標]タブをクリックします。
フォルダーの目標画面が表示されます。
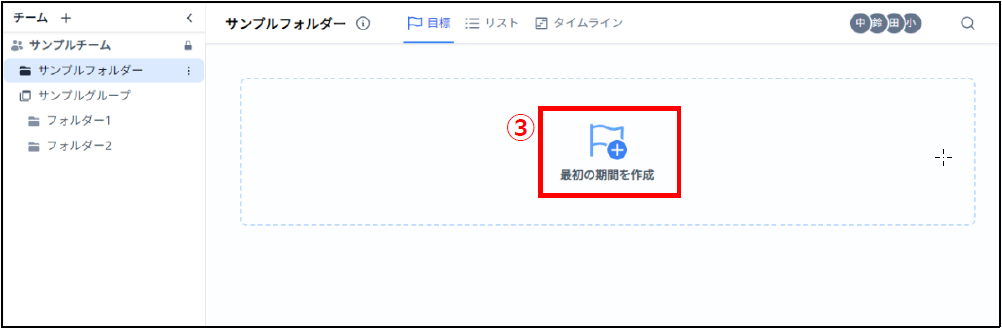
③目標画面の[最初の期間を作成]アイコンをクリックします。
「期間を作成」ダイアログが表示されます。
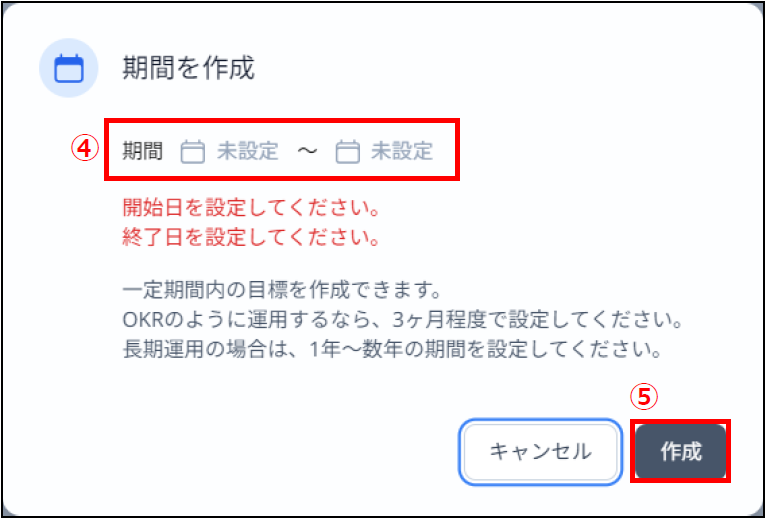
④「期間を作成」ダイアログで、[開始日]と[終了日]を入力します。
カレンダアイコンをクリックすることで入力できます。
⑤[作成]をクリックすることで期間が作成されます
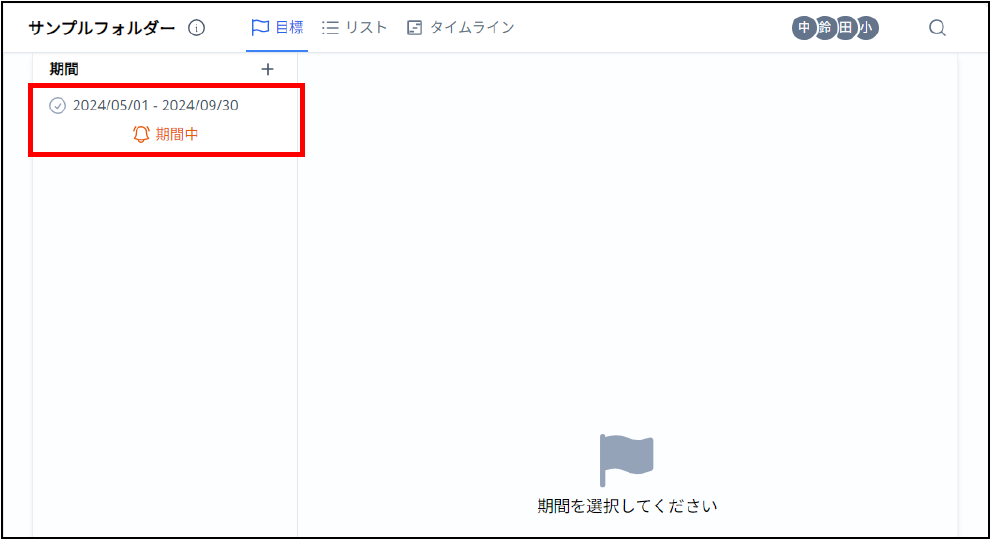
「期間」が作成されると、期間の一覧に作成した期間が表示されます。
「期間」を作成すると、期間一覧が表示されるようになります。
「期間」を追加する場合は、[期間]の右の[+]をクリックしてください。
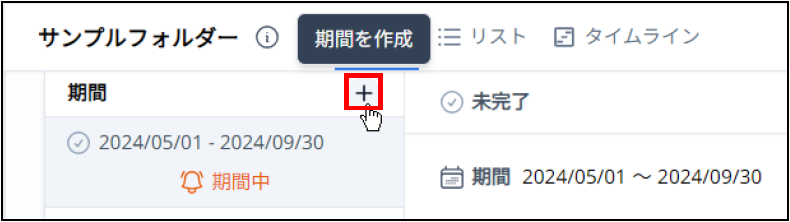
2.期間の目的設定
期間には「目的」を設定できます。また、目的を達成するための「成功要因」も設定できます。なお、「目的」「成功要因」は必須項目ではありません。
「目的」を設定すると、タイムラインでの期間表示に設定した目的が表示されます。何を目的とした期間か分かりやすくなるため、「目的」は設定することをお勧めします。
目的を設定していない場合のタイムライン)

目的を設定した場合のタイムライン)

※「Ver.2.0リリース」と設定した例です
期間の「目的」「成功要因」の設定は期間の編集で行います。
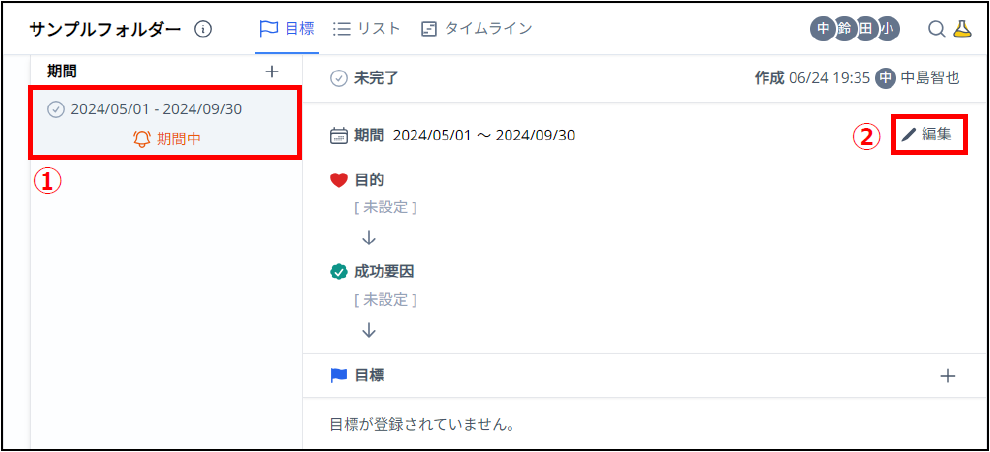
①作成した期間を選択します
期間を選択すると、その期間の内容が表示されます。
②「編集」をクリックします
「目的を更新」ダイアログが表示されます。
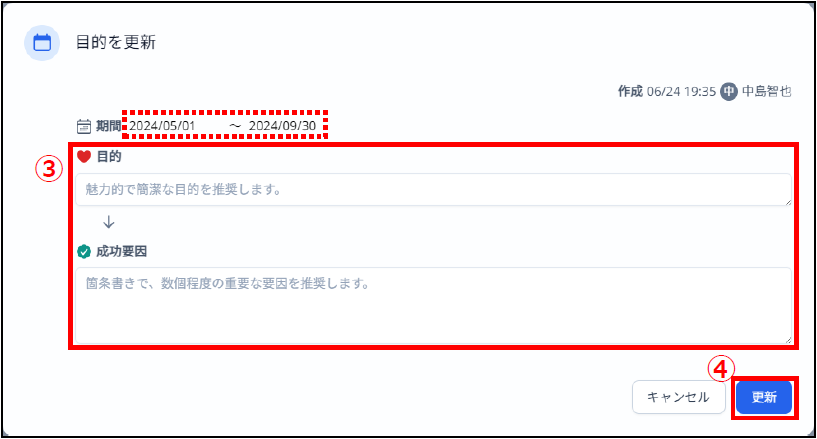
③「目的を更新」ダイアログで[目的]と[成功要因]を入力します
④[更新]をクリックすることで期間の内容が更新されます
※「目的を更新」ダイアログでは、[期間](点線の赤枠)の変更もできます。
3.フォルダー目標の作成
次に期間の目的達成のためのフォルダー目標を作成します。
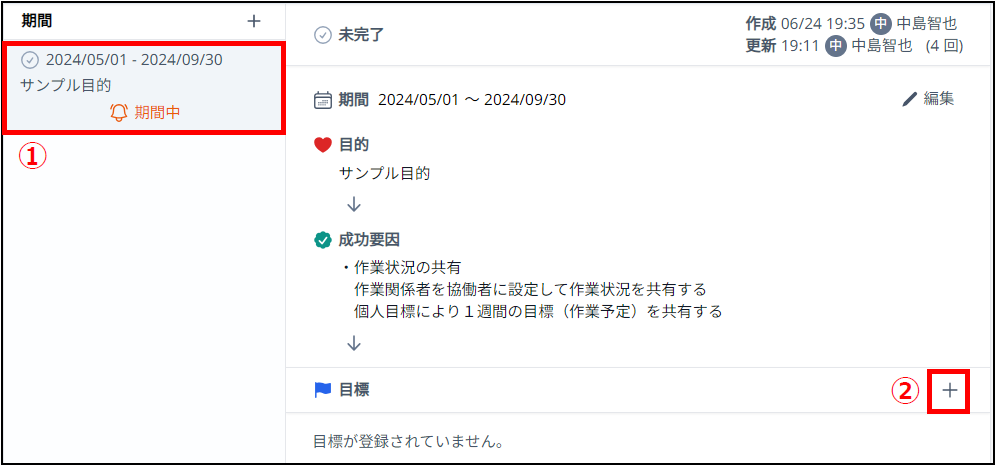
①フォルダー目標を設定する期間をクリックします
②目標の右側の[+] をクリックします
「目標を立てる」ダイアログが表示されます。
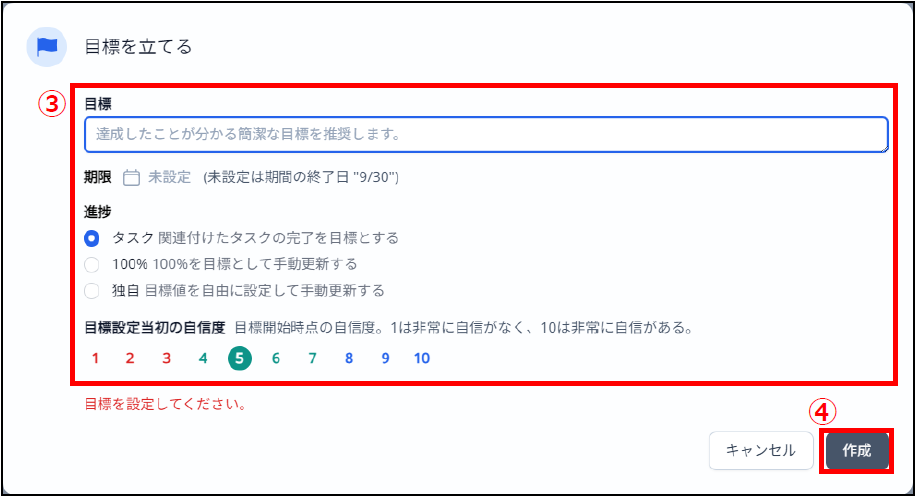
③「フォルダーの作成」ダイアログで[目標][期限][進捗][自信度]を入力します
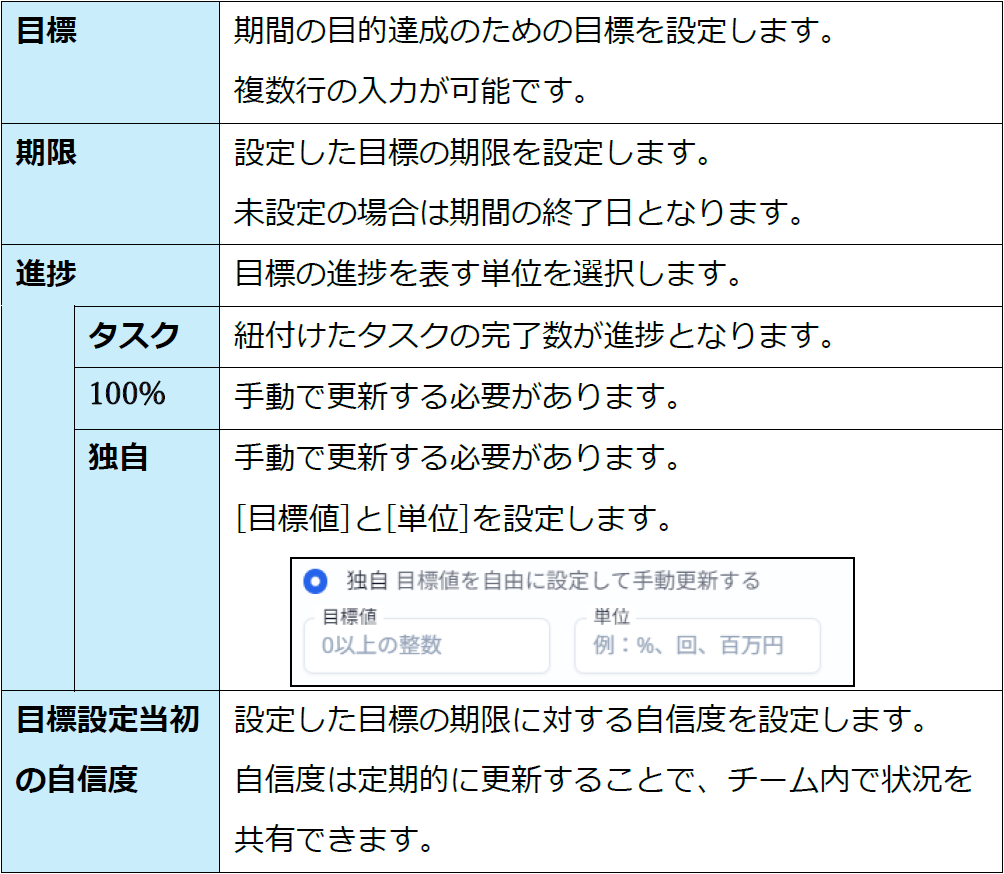
④[作成]をクリックすることでフォルダー目標が作成されます
以下では、目標に「サンプル目標」と設定したフォルダー目標が作成されています。
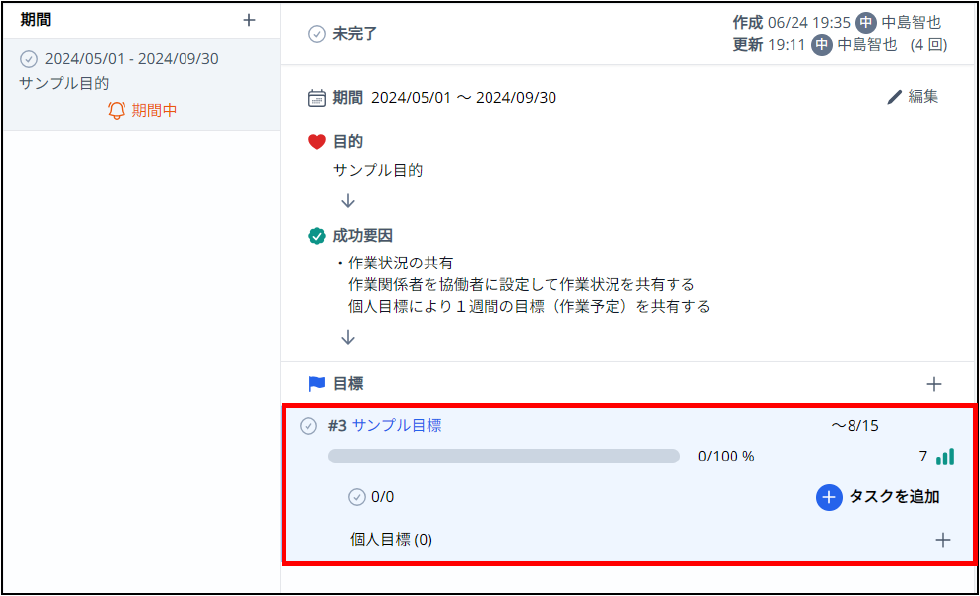
◆ タスクとの紐付け
フォルダー目標には、フォルダー配下の複数のタスクを紐付けることができます。フォルダー目標の「進捗」で[タスク]を選択した場合は、タスクを紐付けることにより目標の進捗が紐付けたタスクの完了数で自動更新されます。
紐付けるタスクが存在しない場合は、フォルダー目標からタスクを追加することができます。
※タスクに紐付けられるフォルダー目標は1つとなります
1)紐付けるタスクが存在しない場合のタスクの追加
タスクを紐付けるフォルダー目標でタスクを追加します。
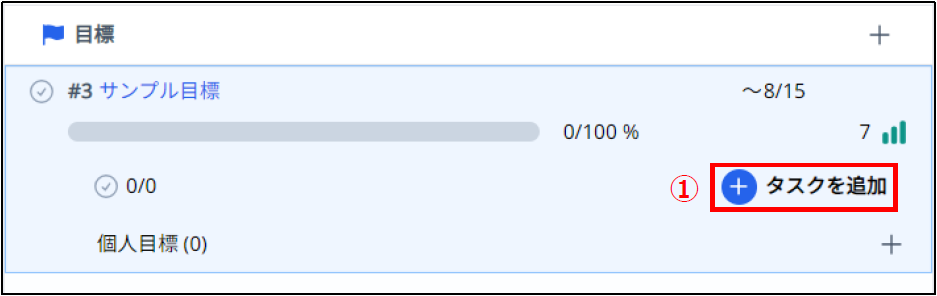
①タスクを紐付けるフォルダー目標の[タスクを追加]をクリックします。
「タスクの作成」ダイアログが表示されるので、必要な項目を入力してタスクを作成してください。
2)作成済みのタスクとの紐付け
作成済みのタスクをフォルダー目標に紐付けるには、タスクを編集します。
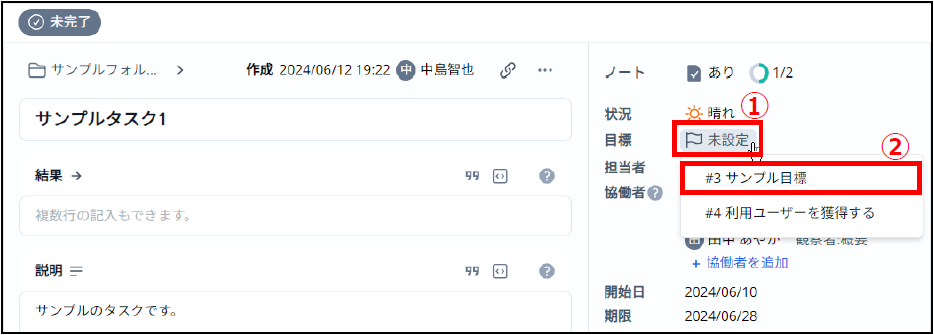
①紐付けるタスクの詳細画面の[目標]をクリックします。
②紐付けることができるフォルダー目標の一覧が表示されるので、紐付けるフォルダー目標を選択します。
以下は2つのタスクを紐付けた状態のフォルダー目標です。
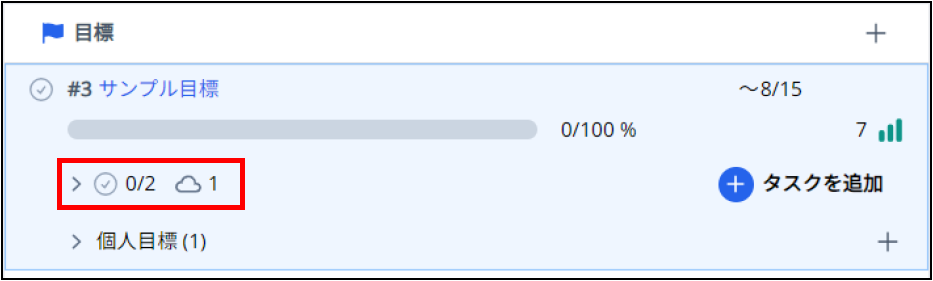
タスクアイコンの右側に紐付けたタスクの状態(完了数/総数)と状況(「曇り」と「雨」のタスク数)が表示されます。
タスクアイコンの左側の開閉アイコンをクリックすると紐付けたタスクの一覧が表示されます。
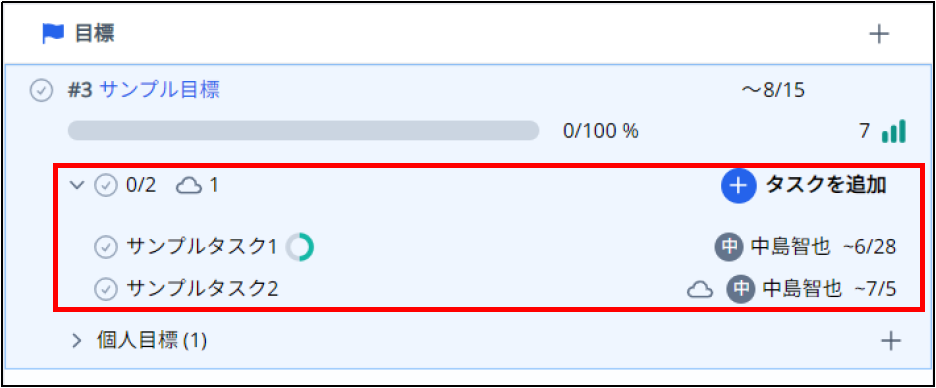
表示されているタスクをクリックすることで、タスクの詳細を確認することができます。
4.個人目標(繰り返し)の作成
人目標はフォルダー目標の配下に作成することになります。
まずは、個人目標の繰り返しの設定を作成します。
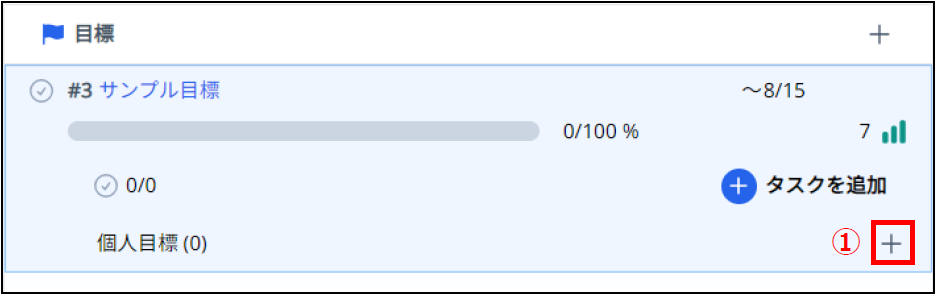
①個人目標を作成するフォルダー目標の[個人目標]項目の右端にある[+]をクリックします。
「個人目標の繰り返しを作成」ダイアログが表示されます。
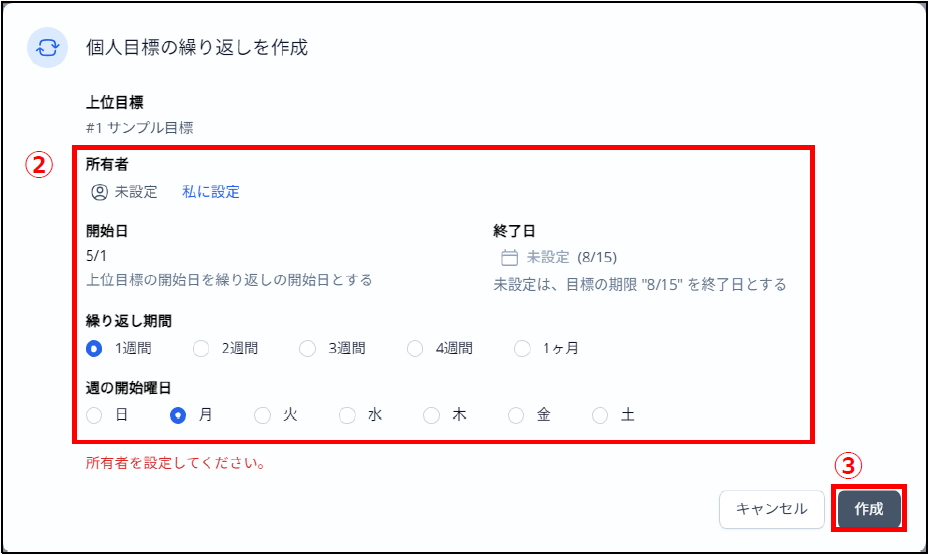
②「個人目標の繰り返しを作成」ダイアログで[所有者][終了日][繰り返し期間][週の開始曜日/月の開始日]を入力します。

③[作成]をクリックすることで個人目標が作成されます
以下は個人目標を作成した状態です。[個人目標]項目の括弧内の数字が作成している個人目標の数となります。
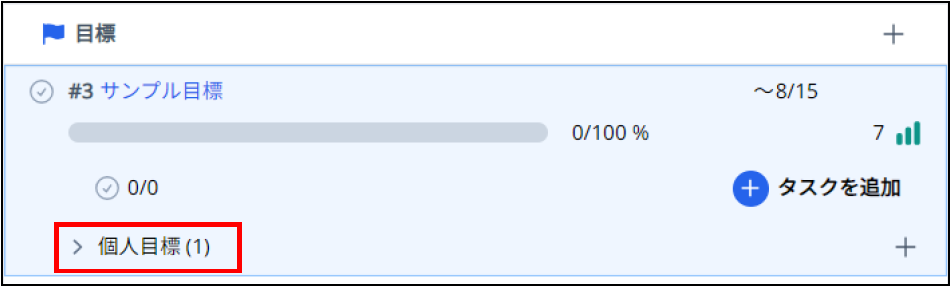
[個人目標]項目の左側の開閉アイコンをクリックすると設定済みの個人目標の繰り返しの一覧が表示さます。
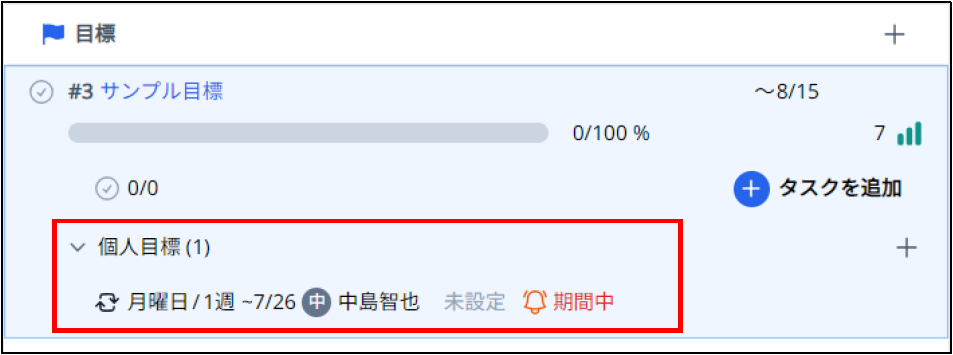
表示された個人目標をクリックすることで繰り返しの詳細が確認できます。
個人目標の繰り返し設定まで作成すると、所有者による個人目標が運用できる状態となります。
個人目標の運用
個人目標の運用とは、繰り返し期間開始時に目標を設定し、終了時に結果を入力することを指定された期限まで繰り返すことです。
1.個人目標の設定
繰り返し期間における個人目標の設定/編集は個人目標の所有者のみ可能です。
個人目標の設定/編集は「マイプラン」の「個人目標」で行います。
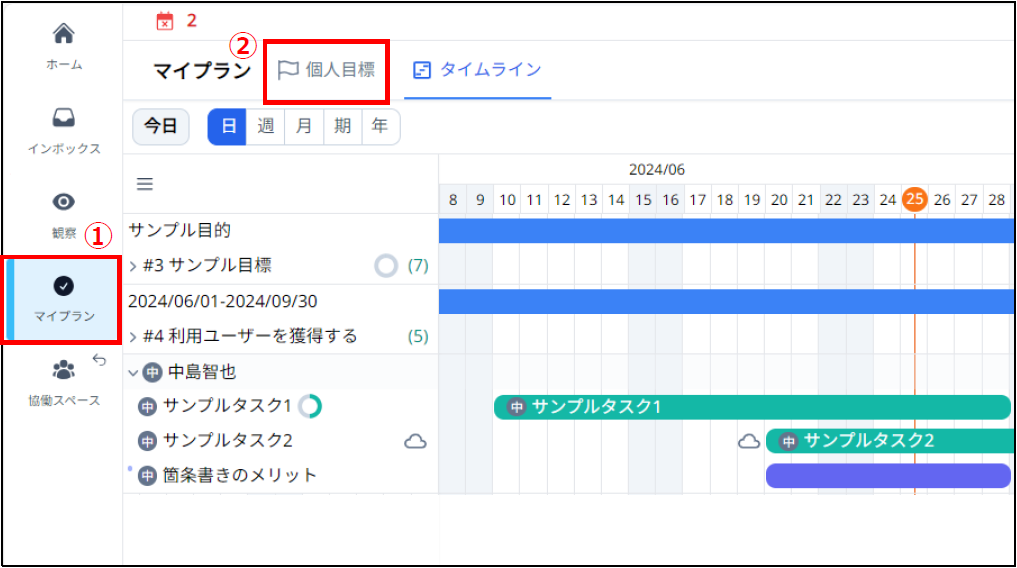
①メニューの「マイプラン」を選択します
②「個人目標」タブを選択します
「個人目標」画面に切り替わります。
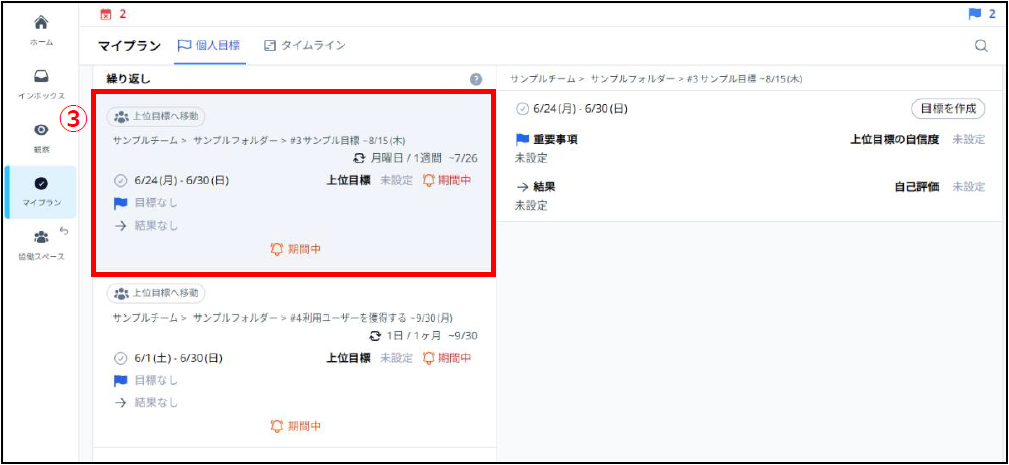
③「繰り返し」一覧から目標を設定する個人目標を選択します
右側に選択した個人目標の内容が表示されます。
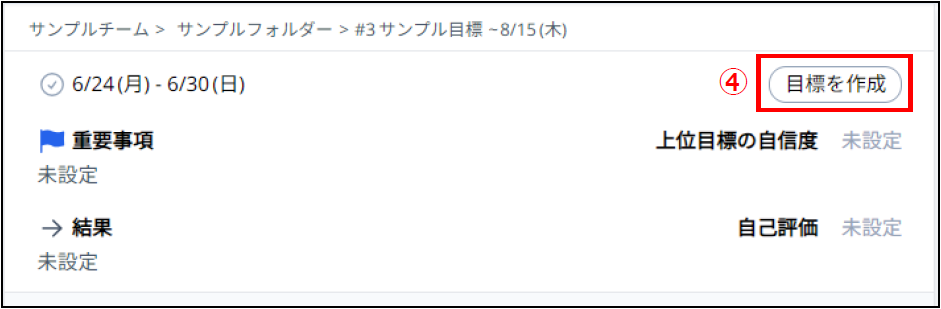
④右上の[目標を作成]をクリックします
「目標を立てる」ダイアログが表示されます。
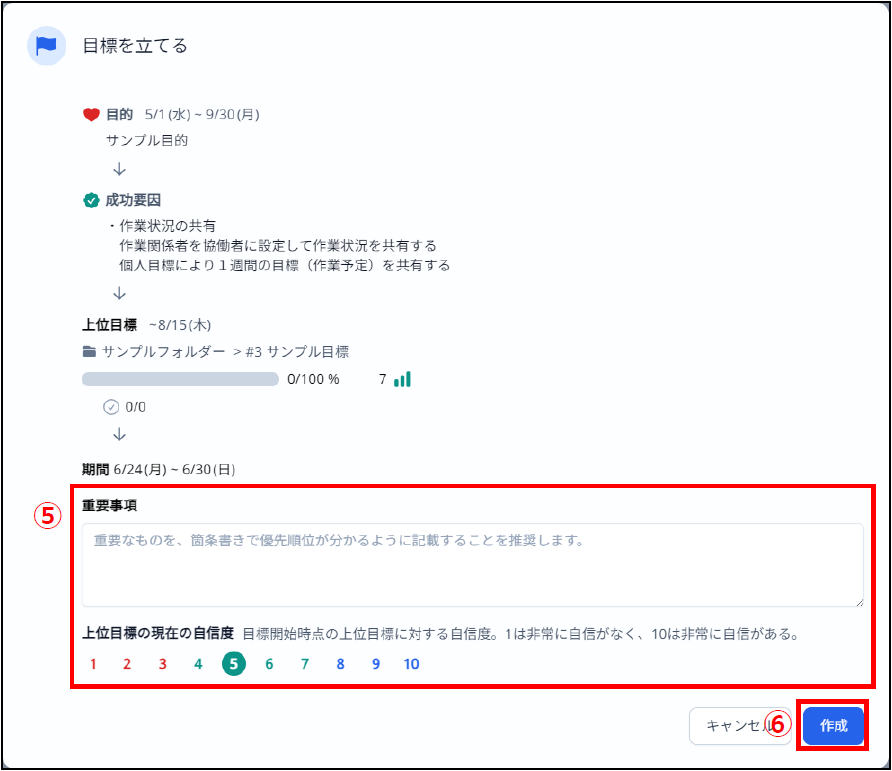
⑤「目標を立てる」ダイアログで[重要事項][自信度]を入力します

⑥[作成]をクリックすることで個人目標が設定されます
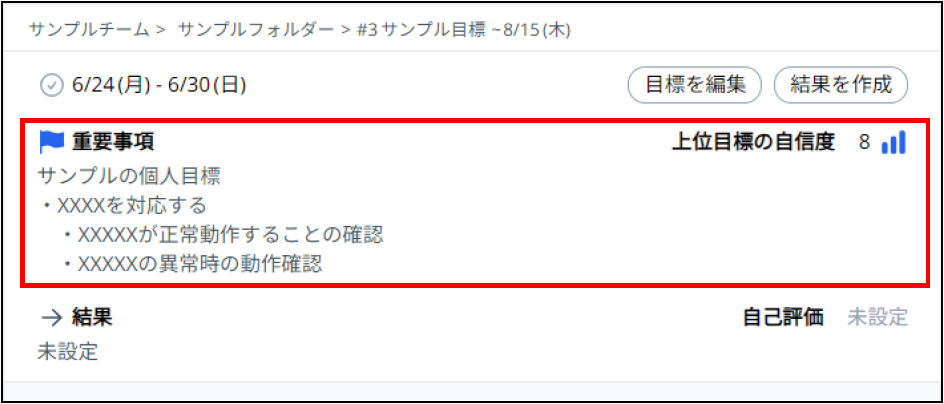
2.個人目標の結果入力
1つの繰り返し期間終了後には、その期間の目標に対する結果を入力します。
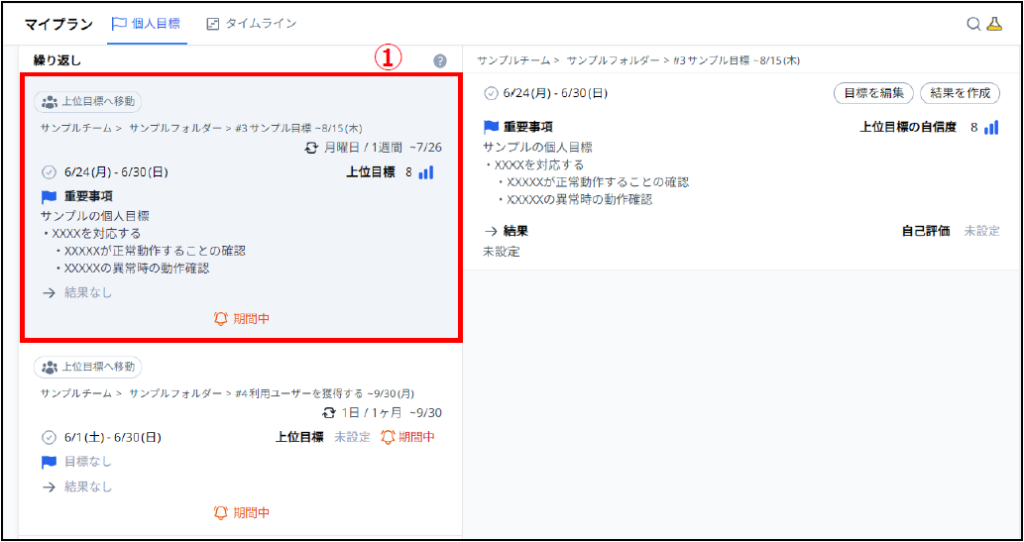
①「マイプラン」の「個人目標」で結果を入力する個人目標の繰り返しを選択します
右側に選択した個人目標の内容が表示されます。
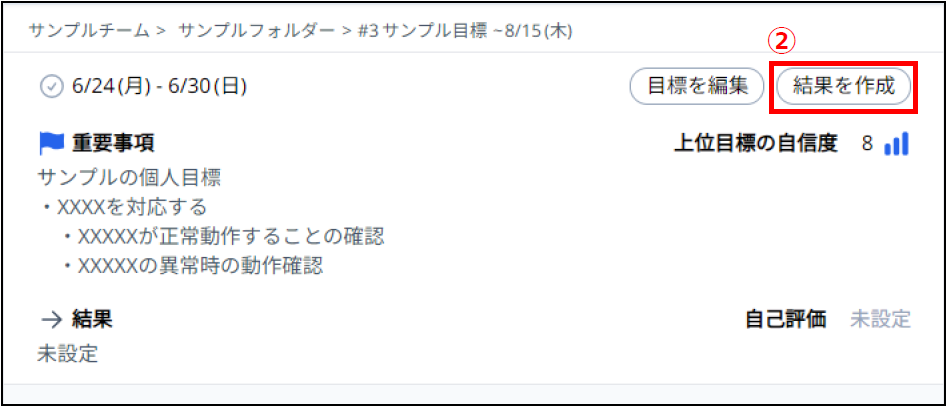
②右上の[結果を作成]をクリックします
「結果を作成」ダイアログが表示されます。
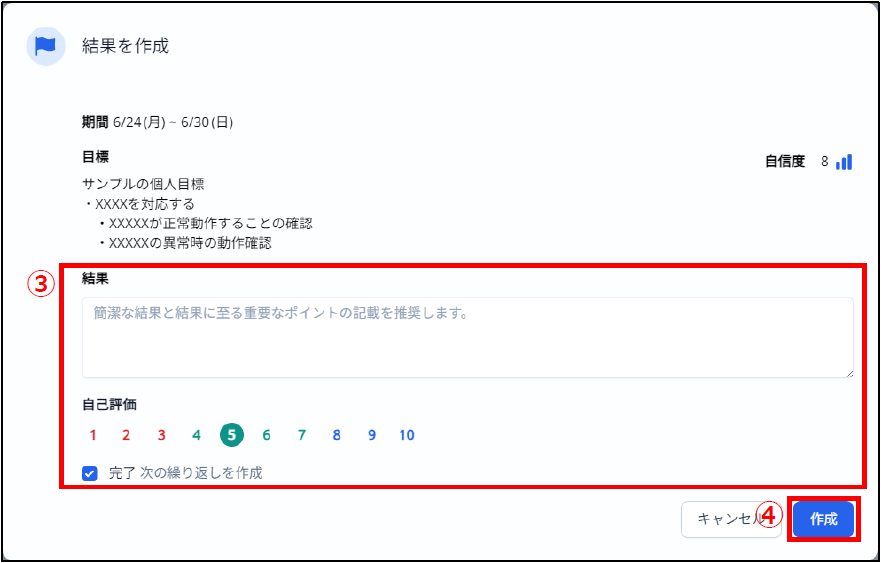
③「結果を作成」ダイアログで[結果][自己評価]を入力します

④[作成]をクリックすることで結果が設定されます
[完了]をチェックしていた場合は、次の繰り返し期間の個人目標が作成されます。
[完了]をチェックした場合)
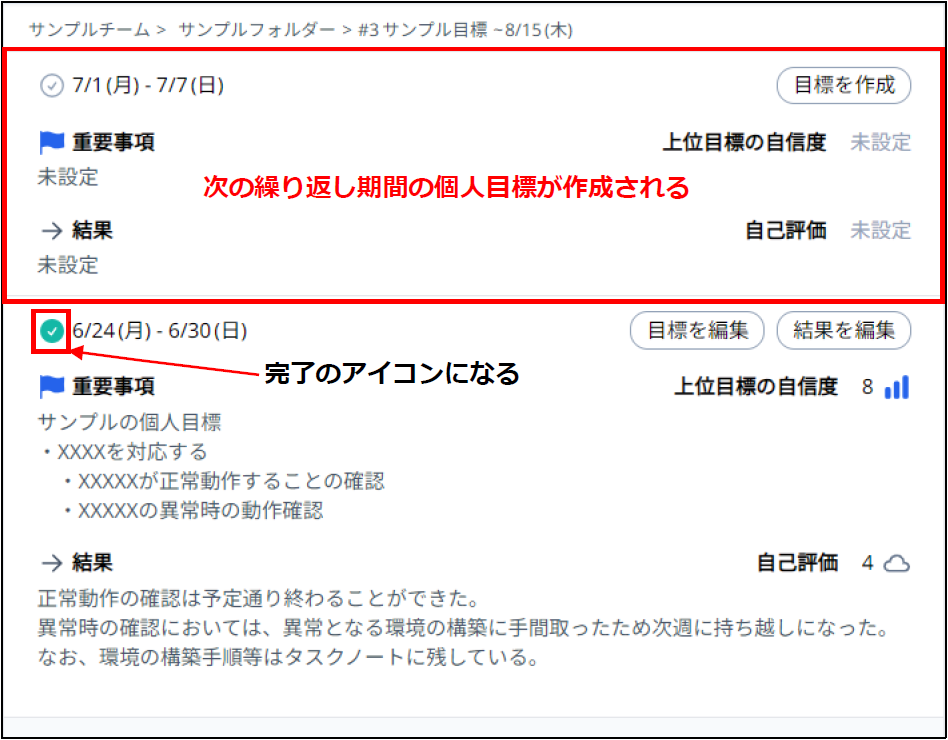
[完了]をチェックしなかった場合)
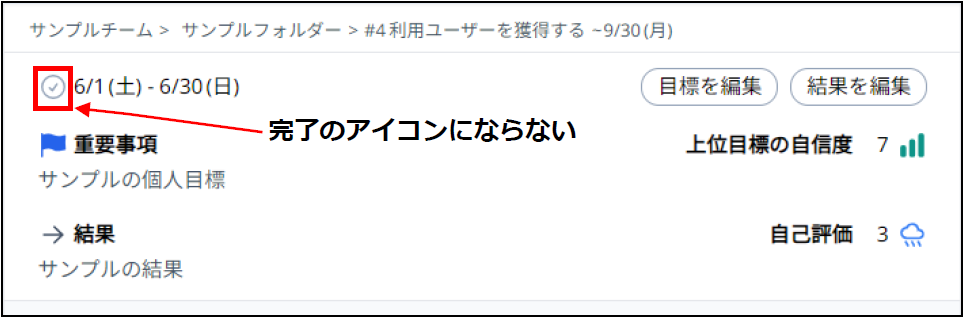
次の繰り返し期間の個人目標は作成されません。
次の繰り返し期間の個人目標を作成するためには[結果を編集]をクリックし、[完了]をチェックして更新する必要があります。
結果入力後は、作成された次の繰り返し期間の目標を設定し、新しい期間として作業を進めることになります。
その他の操作
1)期間の編集
期間の設定内容の変更ができます。
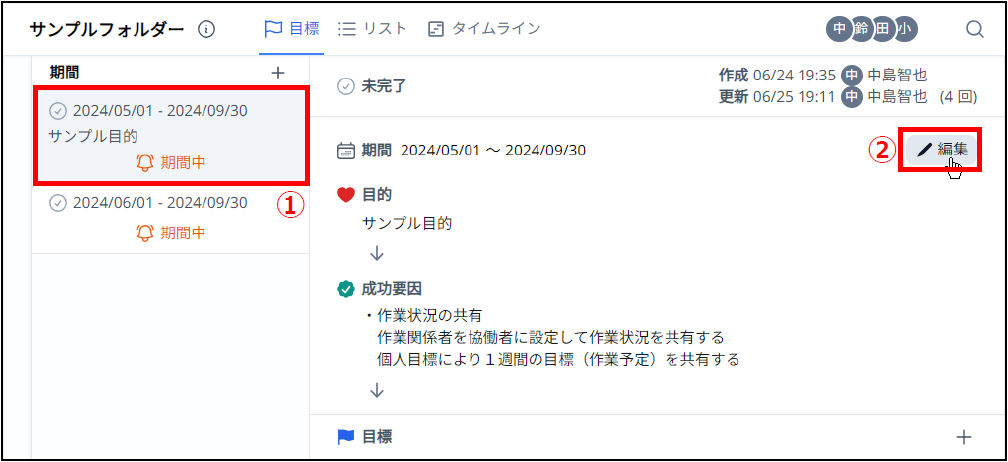
①フォルダーの「目標」タブで変更する期間をクリックします
②変更する期間の右側の[編集]をクリックします
「目的を更新」ダイアログが表示されるので、内容を変更することができます。
2)期間の削除
期間を削除すると配下のフォルダー目標と個人目標も削除されます。
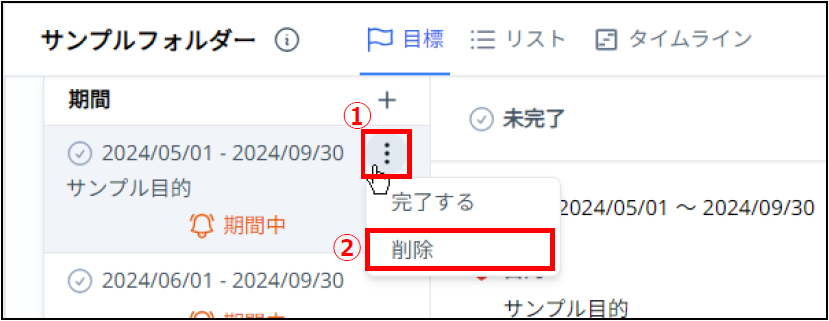
①フォルダーの「目標」タブで削除する期間の右側の[︙]をクリックします
②メニューの[削除]をクリックします
「期間を削除」ダイアログが表示されるので、[削除]をクリックすることで削除できます。
3)フォルダー目標の状況更新
フォルダー目標の「進捗」と「自信度」が更新できます。
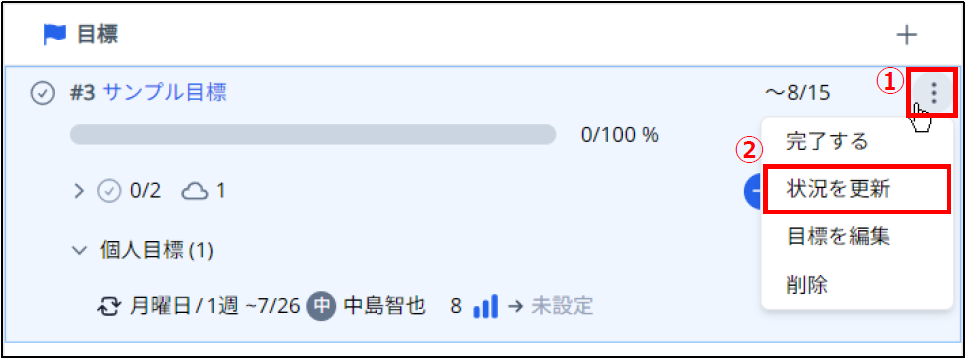
①フォルダーの「目標」タブで更新するフォルダー目標の右上の[︙]をクリックします
②メニューの[状況を更新]を選択します
「状況を更新」ダイアログが表示されるので、[進捗]と[現在の自信度]を更新することができます。
「状況を更新」ダイアログの項目は、フォルダー目標の[進捗]の設定値で異なります。
進捗が「タスク」の場合)
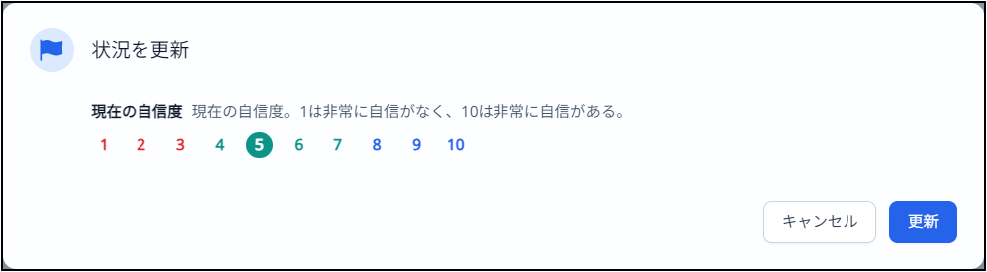
進捗が「100%」「独自」の場合)
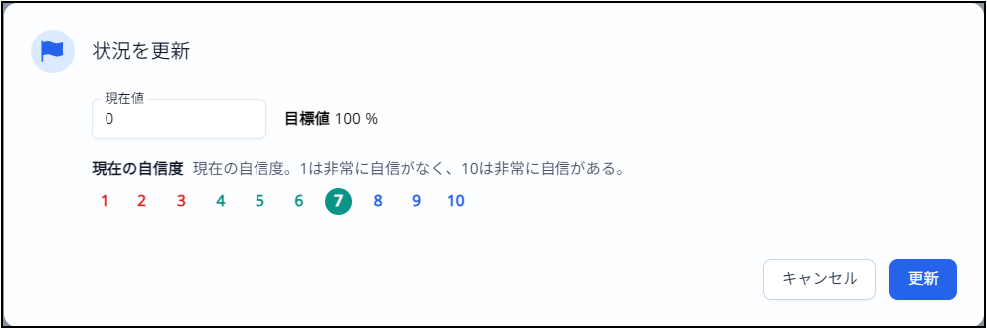
「独自」の場合、[目標値]には設定した値が表示されます。
なお、状況の更新は自信度のアイコンをクリックすることでもできます。
4)フォルダー目標の編集
フォルダー目標の設定内容の変更ができます。
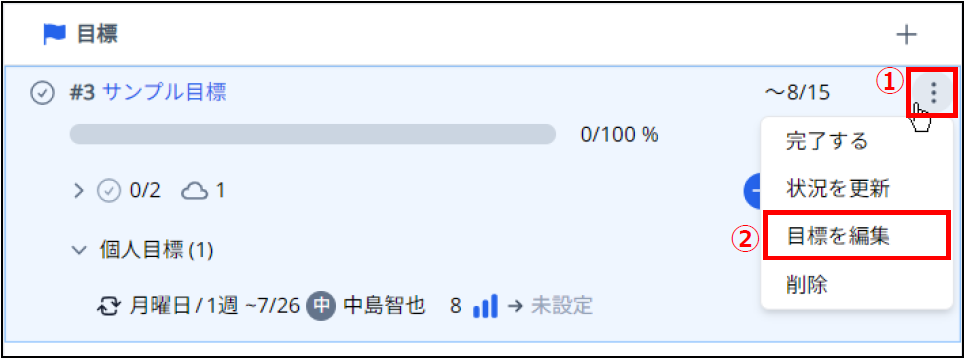
①フォルダーの「目標」タブで内容を変更するフォルダー目標の右上の[︙]をクリックします
②メニューの[目標を編集]を選択します
「目標を変更」ダイアログが表示されるので、内容を変更することができます。
5)フォルダー目標の削除
フォルダー目標を削除すると配下の個人目標も削除されます。
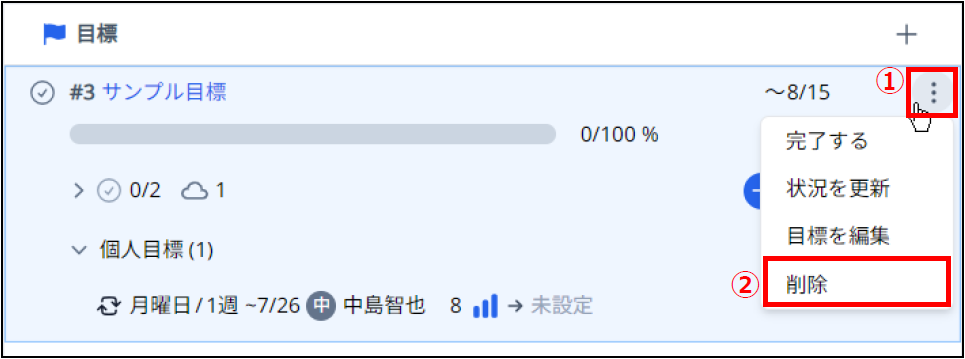
①フォルダーの「目標」タブで削除するフォルダー目標の右上の[︙]をクリックします
②メニューの[削除]を選択します
「目標を削除」ダイアログが表示されるので、[削除]をクリックすることで削除できます。
6)個人目標の繰り返し期間の変更
個人目標の繰り返し期間を変更することができます。
繰り返し期間が変更された場合、次の繰り返し期間から反映されます。
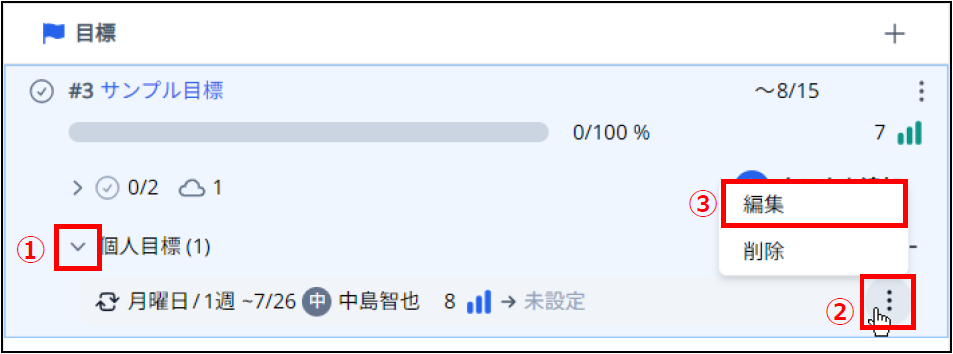
①フォルダーの「目標」タブでフォルダー目標内の個人目標を展開します
②変更する個人目標の右側の[︙]をクリックします
③メニューの[編集]を選択します
「個人目標の繰り返しを更新」ダイアログが表示されるので、内容を変更することができます。(「所有者」は変更することはできません。)
7)個人目標の削除
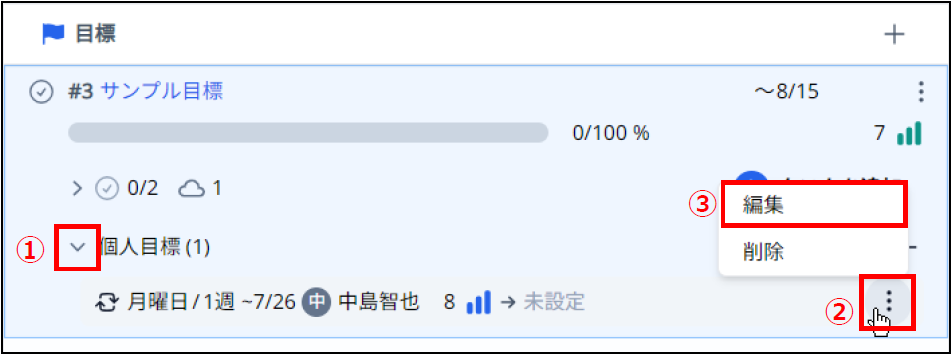
①フォルダーの「目標」タブでフォルダー目標内の個人目標を展開します
②削除する個人目標の右側の[︙]をクリックします
③メニューの[削除]を選択します
「個人目標を削除」ダイアログが表示されるので、 [削除]をクリックすることで削除できます。
8)個人目標の確認(グローバルヘッダー)
個人目標はグローバルヘッダーの右側の青い旗アイコンをクリックすることでも確認できます。
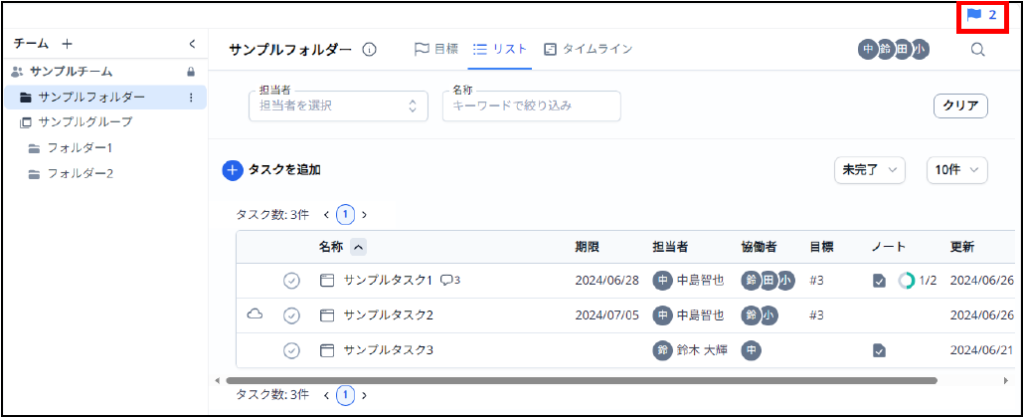
青い旗アイコンをクリックするとグローバルヘッダーが展開され、個人目標の一覧が表示されます。
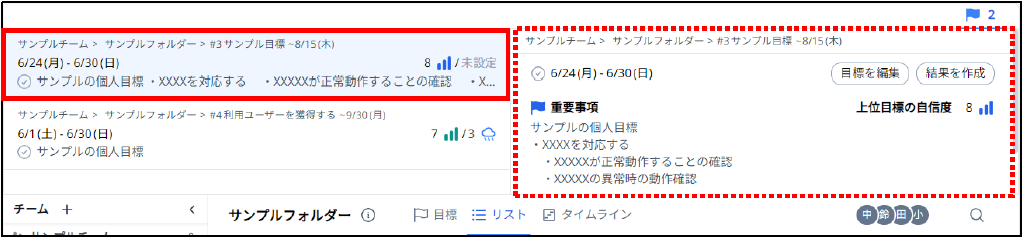
左側の一覧で確認したい個人目標(赤枠)をクリックすると、右側に個人目標の内容(点線の赤枠)が表示されます。
青い旗アイコンを再度クリックすることでグローバルヘッダーを閉じることができます。






